屏幕录像怎么录?分享3个简单实用的方法!
案例:怎么录制电脑屏幕?
【对于我这种不太熟悉电脑的人来说,想要录制电脑屏幕十分困难。听说录制电脑屏幕,需要用到录屏工具。有没有小伙伴有好的录屏软件介绍,顺便附带一下教程!求!】
屏幕录像是一种非常有用的工具,可以用于教学、演示、游戏、工作和记录等方面。如果您正在寻找一种方便简单的方法来录制您的屏幕,那么您来对地方了。本文将介绍3款简单实用的屏幕录像软件,感兴趣的小伙伴可以阅读了解哦!

分享3款屏幕录像工具
电脑录屏是我们学习和工作经常用到的一个功能,想要轻松快速录制电脑屏幕,您需要一款好用的屏幕录制软件。很多小伙伴不知道哪款屏幕录像工具比较好用?今天小编就给大家推荐下面这3款。
屏幕录像工具1:PPT录屏
PPT录屏可以将您的演示文稿与您的屏幕录像同时录制,让您的观众能够更加清晰地了解您的演示内容。下面是使用PPT录屏进行屏幕录制的步骤:
步骤1:打开演示文稿,并在【录制】选项中选择【屏幕录制】。
步骤2:对录制区域、是否录入麦克风和扬声器声音进行设置。
步骤3:点击【录制】按钮开始录制您的屏幕,您可以在录制过程中进行演示文稿的讲解。
注意:PPT主要用于制作文稿,它的录屏功能较少,录制的视频会存在画质不佳、声画不同步现象。
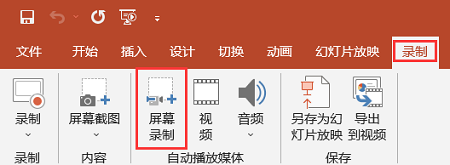
屏幕录像工具2:Xbox Game Bar
如果您是Win10、11用户可以使用系统内置的Xbox Game Bar录制游戏或者其他内容。
以下是使用Xbox Game Bar进行屏幕录制的步骤:
步骤1:使用组合键【Windows +G】打开Xbox Game Bar。
步骤2:在Xbox Game Bar中选择【录制】选项,设置录制区域。
步骤3:使用热键【Win+Alt+R】快速录制。
注意:Xbox Game Bar不能录制空桌面,录制时鼠标不小心点到空白桌面会中断录制。
屏幕录像工具3:数据蛙录屏软件
数据蛙录屏软件支持免费下载试用,它可以录制您的屏幕、麦克风和摄像头等,几乎能满足您所有的录屏需求。以下是使用数据蛙录屏软件进行屏幕录像的步骤:
操作环境:
演示机型:联想ThinkPad E14
系统版本:Win10
软件版本:数据蛙录屏软件
步骤1:在网页上您可以找到此录屏软件,把它安装在进行录屏的电脑上。
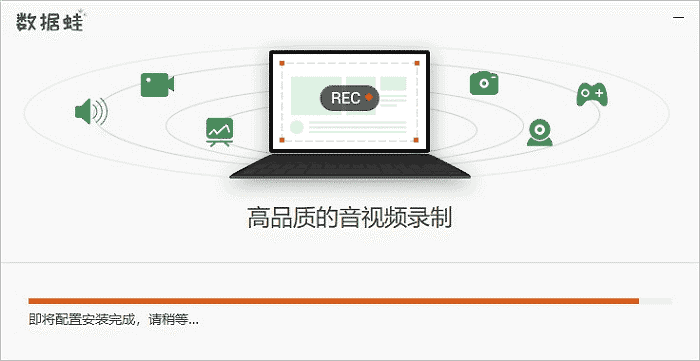
步骤2:打开软件后,进入【视频录制】页面。
步骤3:软件有默认的录制参数(全屏录制),您可以直接点击【REC】按钮录制。也可以自定义录制的参数。
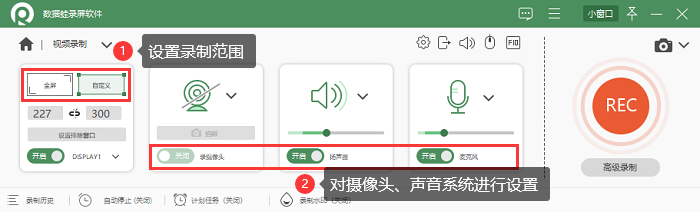
步骤4:录制完毕后,您可以根据预览效果,在【高级剪辑】页面对视频进行剪辑,最后需要点击【完成】按钮录制。
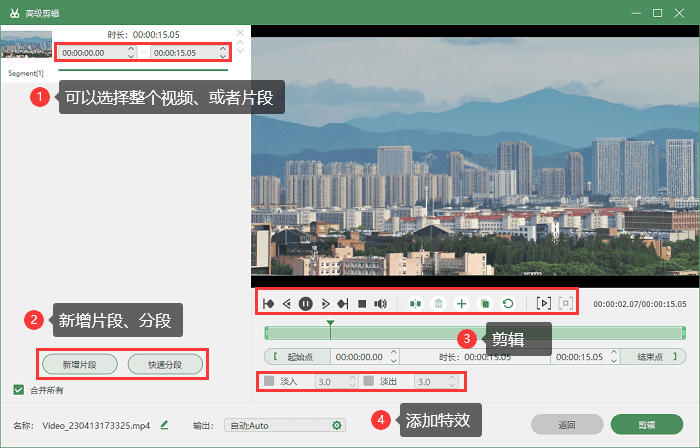
备注:除了上文介绍的特点之外,数据蛙录屏软件还有支持录制视频、可以无水印录制视频、支持录制不同参数的视频、可以对视频进行后期处理等功能。
结论
好的录屏工具可以提高我们录屏的速度和质量,从而提高我们工作和学习的效率。本文介绍了3款简单实用的屏幕录像软件。其中PPT录屏、Xbox Game Bar可以帮助您录制简单的视频,数据蛙录屏软件可以帮助您录制高品质、个性化的视频,可以给您带来更好的录屏体验。
您可以根据自己的需要选择最适合自己的软件进行屏幕录像。无论您是教师、学生、工作者还是游戏爱好者,屏幕录像都能为您的工作和学习带来很大的帮助。
往期回顾:
