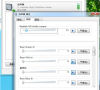华硕灵耀14怎么重装win10系统?华硕灵耀14重装win10系统教程
华硕灵耀14笔记本的质量还是很不错的,各方面的配置都很优质,华硕品牌的电脑也是一直都很受消费者的喜欢,那么也有不少的用户们在询问华硕灵耀14怎么重装win10系统?下面就让本站来为用户们来仔细的介绍一下华硕灵耀14重装win10系统教程吧。

更新日期:2023-08-17
来源:纯净之家
电脑出现故障问题时,重装系统是最简单直接的办法。但是很多新手用户才开始接触,不是很懂怎么给电脑重装系统。本期教程就给大家详细介绍一下常见的两种重装方法,保证你看完就会。
一、一键重装操作如下:
1、下载【系统之家装机大师】。下载完毕后,关闭所有的杀毒软件,然后打开软件,软件会进行提示,仔细阅读后,点击我知道了进入工具。

2、进入工具后,工具会自动检测当前电脑系统的相关信息,点击下一步。

3、进入界面后,用户可根据提示选择安装Windows10 64位系统,点击下一步。

4、选择好系统后,待PE数据和系统的下载。

5、下载完成后,系会自动重启系统。

6、重启系统后,电脑将会进入一个启动项的选择,这时我们选择【XTZJ_WIN10_PE】回车。

7、进入后,系统将会自动进行备份还原,等待完成。

8、系统备份完成后,将会再次重启,自动进入系统安装界面,这时等待系统安装完成就大功告成了。

二、U盘重装方法如下:
准备工作
1、U盘一个(尽量使用8G以上的U盘)。
2、一台正常联网可使用的电脑。
3、ghost或ISO系统镜像文件(https://www.xpwin7.com/windows/list_3_1.html)。
4、在本页面下载U盘启动盘制作工具:系统之家装机大师(https://www.xpwin7.com/soft/40552.html)。
U盘启动盘制作步骤
注意:制作期间,U盘会被格式化,因此U盘中的重要文件请注意备份,如果需要安装系统的是C盘,重要文件请勿放在C盘和桌面上。
1、首先,关闭所有的杀毒软件,然后运行系统之家装机大师软件,软件会进行提示,仔细阅读后,点击我知道了进入工具。
2、进入工具后,在最上方选择U盘启动,进入U盘启动盘制作界面。
3、保留默认格式和分区格式,无需手动更改,点击开始制作。
4、工具会自动提示是否开始制作,注意:制作工具将会清理U盘中所有的数据且不可恢复,请提前存储U盘中重要数据文件。
5、等待U盘制作完毕。
6、U盘制作完毕后,工具会进行提示,并且显示当前电脑的开机U盘启动快捷键。
7、制作完毕后,需要测试当前U盘启动盘是否制作完成,需要点击右下方模拟启动>BIOS启动,查看当前U盘启动盘是否制作成功。
8、稍等片刻,成功显示此界面则为成功。
9、然后关闭软件,用户需要将下载好的系统移动到U盘中即可。
U盘装系统
1、查找自己电脑主板的U盘启动盘快捷键。
2、U盘插入电脑,重启电脑按快捷键选择U盘为第一启动项,进入后,键盘↑↓键选择第二个【02】启动Windows10PEx64(网络版),然后回车。
3、进入PE界面后,点击桌面的一键重装系统。
4、打开工具后,点击浏览选择U盘中的下载好的系统镜像ISO,选择后,再选择系统安装的分区,一般为C区,如若软件识别错误,需用户自行选择。
5、选择完毕后点击下一步。
6、此页面直接点击安装即可。
7、系统正在安装,请等候。
8、系统安装完毕后,软件会自动提示需要重启,并且拔出U盘,请用户拔出U盘再重启电脑。
9、重启后,系统将自动进入系统安装界面,到此,装机就成功了。
华硕灵耀14怎么重装win10系统?华硕灵耀14重装win10系统教程
华硕灵耀14笔记本的质量还是很不错的,各方面的配置都很优质,华硕品牌的电脑也是一直都很受消费者的喜欢,那么也有不少的用户们在询问华硕灵耀14怎么重装win10系统?下面就让本站来为用户们来仔细的介绍一下华硕灵耀14重装win10系统教程吧。

笔记本Win7系统重装怎么操作?笔记本电脑一键重装Win7系统教程
win7系统的兼容性比较的稳定,不少的用户们会选择重装win7系统来让自己兼容更多的游戏,那么就有很多的用户们都在询问笔记本Win7系统重装怎么操作?下面就让本站来为用户们来仔细的介绍一下笔记本电脑一键重装Win7系统教程吧。

火影T7A笔记本怎么重装win10系统?火影T7A笔记本一键安装win10系统教
火影T7A在拥有高性能的同时,提供了良好的散热设计,以及丰富的接口和扩展性,不论是办公人士还是游戏玩家都可以满足,那么火影T7A笔记本怎么重装win10系统?下面就让本站来为用户们来仔细的介绍一下火影T7A笔记本一键安装win10系统教程吧。

2024年最简单的u盘安装win11系统方法(一键傻瓜式操作)
重装系统是我们在使用电脑的时候都会遇到的一个操作,那么有没有什么适合新手使用的u盘重装,下面本站就来为用户们推荐一下石大师装机工具。这款工具的操作十分的简单,让你就算是新手也能完美的安装使用,那么2024年最简单的u盘安装win11系统方法教程带给您吧。

戴尔 Latitude 14 7000怎么一键重装?戴尔 Latitude 14 7000安装win10系统教程
戴尔 Latitude 14 7000是很多用户们都很喜爱的一款电脑,相信我们在使用电脑的过程中都会遇到一些问题需要我们重装系统才能够解决,那么戴尔 Latitude 14 7000怎么一键重装?下面就让本站来为用户们来仔细的介绍一下戴尔 Latitude 14 7000安装win10系统教程吧。

联想ThinkPad T495s笔记本怎么重装系统win10?
我们在使用电脑的时候都会遇到一些问题,这个时候就有一些事需要我们重装系统的,那么就有不少的用户们在询问联想ThinkPad T495s笔记本怎么重装系统win10?下面就让本站来为用户们来仔细的介绍一下联想ThinkPad T495s笔记本重装Win10系统教程吧。
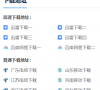
壹号本3S笔记本怎么重装win7系统?壹号本3S笔记本安装win7系统教程
重装系统是用户们日常使用电脑都会使用到的一个操作,那么也有也有不少的用户们在询问win7系统怎么重装,下面就让本站来为用户们来介绍一下最简单的安装方式,一键点击就能快速的进行安装下载,下面就是详细的壹号本3S笔记本安装win7系统教程,感兴趣的用户们可以来本站看看吧。

怎么在电脑上安装win10 22H2系统?u盘装win10 22H2系统的方法教程
不少的用户们想将自己的电脑安装成win10 22h2版本的系统,相信也有不少的用户们在询问怎么在电脑上安装win10 22H2系统?本站为用户们推荐石大师装机工具,这款工具的操作十分的简单,下面就让本站来为用户们来仔细的介绍一下u盘装win10 22H2系统的方法教程吧。

目前干净的一键重装系统有哪些?最纯净的一键重装系统2023分享
重装系统可以帮助我们解决电脑百分之九十的问题,这就使得现在市面重装系统工具十分的多样化,近期也有不少的用户们在询问目前干净的一键重装系统有哪些?不要着急,下面小编这就为用户们来仔细的介绍一下最纯净的一键重装系统2023分享吧。

怎么重新安装系统最方便?两个重装系统的方法小白也会!
怎么重新安装系统最方便是很多用户们都在询问的一个问题,随着现在科技的发展,电脑也是受到了很多用户们的喜爱,当然我们在使用中都会遇到一些问题是需要我们重装系统的,相信不少没有重装过的都不知道要怎么重装系统?下面就让本站来为用户们来仔细的介绍一下两种重装系统的方法吧。

黑屏重装系统:解决电脑黑屏问题的最佳解决方案
电脑黑屏是常见的系统故障了,遇到黑屏问题时,我们可以先检查硬件连接是否正常,然后尝试进入安全模式进行修复,最后如果问题仍未解决,可以考虑重装系统。那么下面就来看看U盘重装系统的详细教程。

如何重装台式电脑Win11系统?
笔记本电脑小巧便携,但是仍有很多用户喜欢使用台式电脑,屏幕更大,散热效果也更好,高性能能够带给用户更好的使用体验。那么我们要如何重装台式电脑Win11系统呢?下面就来看看详细介绍。

笔记本u盘重装系统,轻松快捷的操作指南
笔记本电脑使用时间长了,难免会出现性能下降、运行卡顿的情况,这时候,重装系统是一个非常好用的解决办法。对于一些不太懂电脑的用户来说,重装系统太难了,那么下面就给大家带来一个轻松而快捷的重装系统操作指南。

Win11重装系统的方法【图文教程】
电脑重装系统的方法有很多,但是小编认为在电脑正常的情况下利用一键重装系统的方法是最简单的。那么下面就和小编一起来看看Win11重装系统的详细方法吧。

重装系统电脑没有声音怎么办?(详细教程)
一些用户在给电脑重装系统后,发现播放音视频没有声音,这是怎么回事?很多小伙伴遇到这种问题都不知道如何处理,那么下面就和小编一起来看看重装系统后没有声音的解决办法。大家赶紧收藏起来吧!