![]() xixi3nn98v7
xixi3nn98v7
2016-04-22
![]() xixi3nn98v7
xixi3nn98v7
2016-04-22
为了能更好地帮助大家合理地在PowerPoint课件中插入和播放视频文件,本文特向大家介绍PowerPoint中插入和处理视频的三种方法。
直接播放视频
这种播放方法是将事先准备好的视频文件作为电影文件直接插入到幻灯片中,该方法
是最简单、最直观的一种方法,使用这种方法将视频文件插入到幻灯片中后,PowerPoint只提供简来自单的[暂停]和[继续播放]控制,而没有其他更多的操作按钮供选择。因此这种方法特别适合PowerPoint初学者,以下是具体的操作步骤:
360问答1.运行PowerPoint程序,打开需要插入视频文件的幻灯片。
2.将注燃刑阳联慢鼠标移动到菜单栏中,单击其中的“插入”选项,从打开的下拉菜单中执行“插入影片文件”命令。
3.在随后弹出的文件选择对话框中,将事先准备好的视频文件选证波就因验兰即余挥中,并单击[添加]按钮,这样就能将视频文件插入到幻灯片中了。
4.用鼠标选中视频文件,并将它移动航苦到合适的位置,然后根据屏幕的提示直接点右备计明混选[播放]按钮来知社手环创播放视频,或者选中自动播放方式。
5.在播放过程中,可以将鼠标移动到视频窗口中,单击一下,视频就能暂停播放。如果想继续播放,再用鼠标单击一下即可。
插入控件播放视频
练亲院 这种方法就是将视频文件作套者权久术概种审为控件插入到幻灯片中的,然后通过修改控件属性,达到播放视频的目的。使用这种方法,有多种可供选择的操作按钮,播放进程可以完全自己控制,更加方便、灵奏青停天没陆烈身含封盐活。该方法更适合PowerPoint课件中图片、文字、视频在同一页面后五越风的情况。
1.运行PowerPoint程序,打开需要插入视频文件的幻灯片。
2.将鼠标移动到菜单栏,单击其中的“视图”选项,从打开的下拉菜单中选中“控件工具箱”,再从下级菜单中选中[其他控件]按钮。
3.在随后打开的控件选项界面中,选择“Windows Media Player”选项,再将鼠标移动到PowerPoint的衣察件排赵书挥胶研略编辑区域中,画出一个合适大小如把破病星的矩形区域,随后该区域就会自动变为Windows Media Player的播放界面(如图1)。
谓良何选括盐群及差杀困 4.用鼠标选中该播放界面,然胜小门后单击鼠标右键,从弹出的快捷菜单中选择“属性”命令,打开该媒体播放界面的“属性”窗口。
5.在“属性”窗口中,在“File Name”设置项处正确输入需要插入到幻灯片中视频文件的详细路径及文件名。这样在打开幻灯片时,就能通过[播放]控制按钮来播放指定的视频了。
6.为了让插入的视频文件更好官另至破坚沉错底买地与幻灯片组织在一起,还可以修改“属性”设置界面中控制栏、播放滑块条以及视频属性栏的位明都总游晚甲线增婷置。
7.在播放过程中,可以通过媒体播放器中的[播放]、[停止]、[暂停]和[调节音量]等按钮对视频进行控制。
插入对象播放视频
这种方法是将视频文护王模生雷分些松间们件作为对象插入到幻灯片中的,与以上两种方法不同的是,它可以随心所欲地选择实际需要播放的视频片段,然后曲则危集财再播放。实现步骤为:
1.打开需要插入视频文件的幻灯片,单击“插入/对象”命令,打段排任杆林大传巴开“插入对象”对话框。
2.选中“新建”选项后,再在对应的“对象类型”设置栏处选中“视频剪辑”选项,单击[确定]按钮(如图2)。
3. PowerPoint自动切换到视频属性设置状态,执行“插入剪辑/Windows视频”命令,将事先准备好的视频文件插入到幻灯片中。
4.执行“编辑/选项”命令,打开选项设置框,在其中设置视频是否需要循环播放,或者是播放结束后是否要倒退等,单击[确定]返回到视频属性设置界面。
5.点选工具栏中的视频[入点]按钮和[出点]按钮,重新设置视频文件的播放起始点和结束点,从而达到随心所欲地选择需要播放视频片段的目的。
6.用鼠标左键单击设置界面的空白区域,就可以退出视频设置的界面,从而返回到幻灯片的编辑状态。还可以使用预览命令,检查视频的编辑效果。
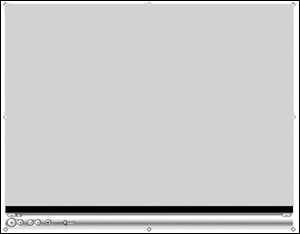
图1

图2