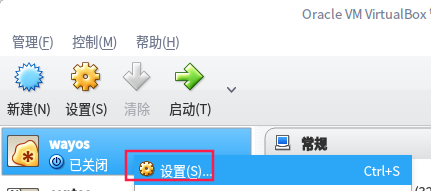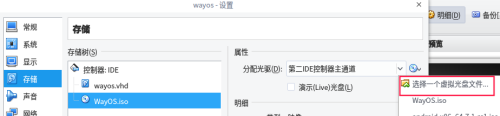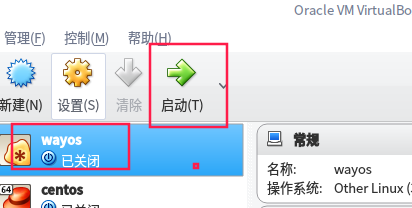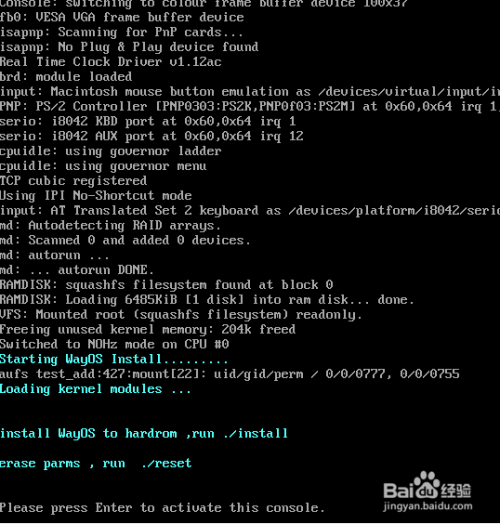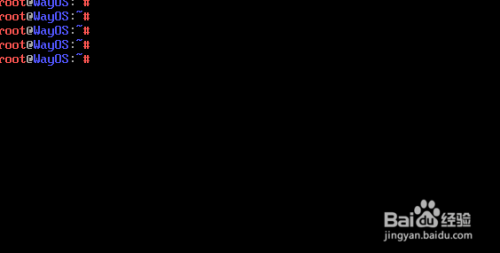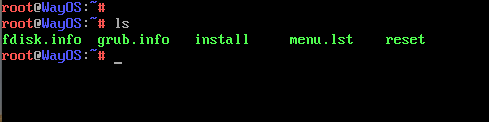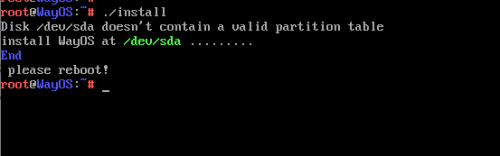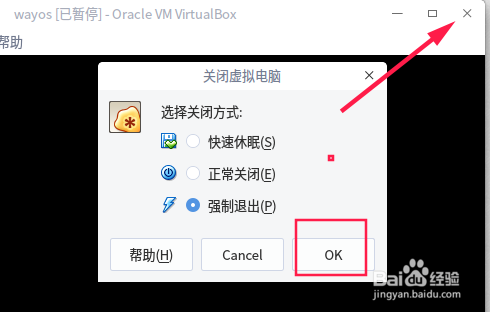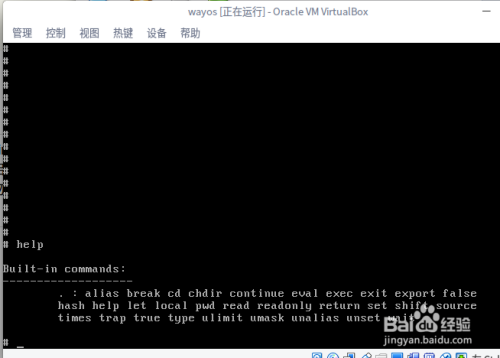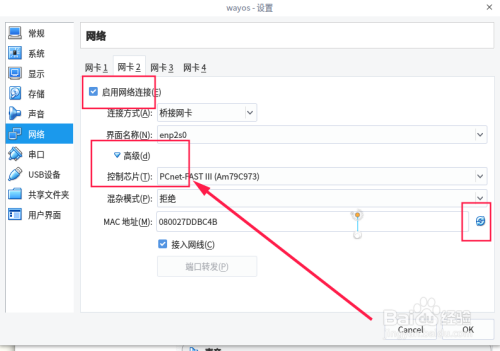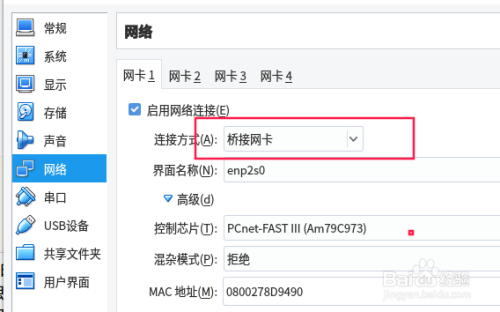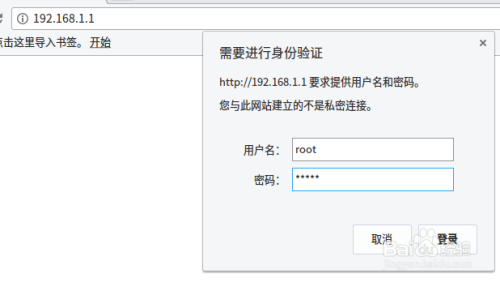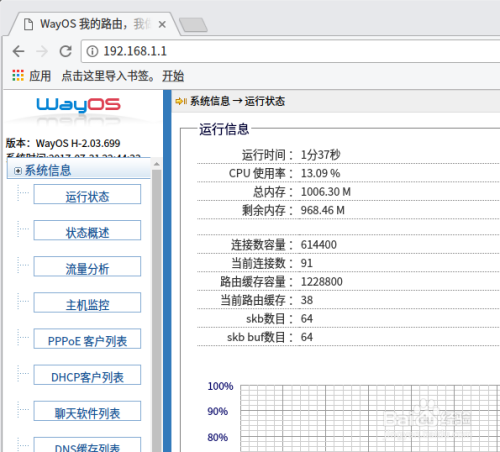wayos安装教程
- 原创
- |
- 浏览:3989
- |
- 更新:
- |
- 标签:虚拟机
wayos如果实际应用,建议购买正版软件。本经验以virtualbox虚拟机安装网上的wayos镜像为例,介绍wayos的安装及使用步骤,希望对各位网友有所帮助。
二、wayos安装过程
启动wayos虚拟机,首先看到如下界面。根据提示按回车键即可。
回车后,即进入类似linux shell的界面,如下图所示。
通过ls命令可以查看一下安装文件,如下图所示。
其中install是安装程序、reset是擦除程序(卸载wayos用的)、fdisk.info是分区信息,grub.info是引导信息。
安装非常简单,只需要执行install安装程序即可。
./install
说明:.是当前目录,即执行当前目录下的install
安装完成后,如果是物理机一定记得取出光盘,这里是虚拟机,需要强制关闭虚拟机。
强制关闭虚拟机后,在wayos上右键选择“设置”,在“系统”中设置好启动顺序为“硬盘”。到这里,wayos就安装完成了。
这时候就可以运行wayos系统了,这里测试使用的是无密码版,真实使用的过程中一定记得使用正版。
END
四、测试
上面的设置好后,需要建立一个网络连接或者直接修改网络地址信息
网关:192.168.1.1
子网掩码:255.255.255.0
ip地址:192.168.1.2 只要不与虚拟机的192.168.1.1网关地址重复即可。
因为我使用的是linux系统,所以直接ifconfig修改的网络配置信息。
sudo ifconfig enp2s0 192.168.1.2 netmask 255.255.255.0
说明:enp2s0是我的网卡,设置为192.168.1.2的ip地址,子网掩码为255.255.255.0
sudo route add default gw 192.168.1.1
说明:通过route命令设置默认网关为192.168.1.1
这时候用浏览器打wayos的地址:192.168.1.1就可以网络管理的。
首先输入用户名和密码,默认root是用户名,admin是密码。
登录成功,就可以体验了。
END