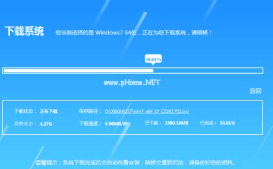小白一键重装系统的教程
- 浏览:2127
- |
- 更新:
61条相关视频

小白一键重装系统教程

电脑怎么重装系统

如何关闭Windows7系统的自...

电脑重装系统教程

Win7系统怎么查看电脑硬件...

电脑重装系统教程

如何重新安装系统
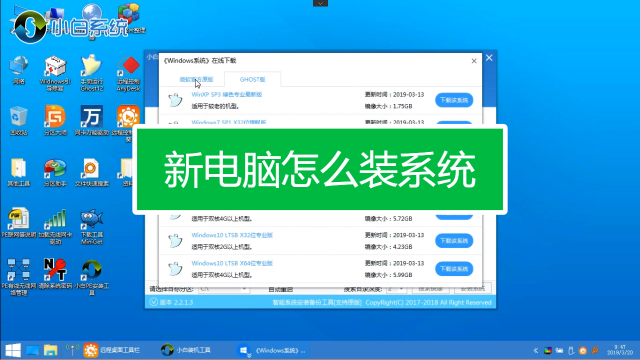
新电脑怎么装系统

电脑装系统教程

eclipse如何配置maven依赖...
加载更多~
570732人看了这个视频
今天小编给大家带来的是小白一键重装系统教程,希望能帮助到大家!
方法/步骤
第一步:打开小白一键重装系统软件,点击打开“小白一键重装系统”。
选择你想要安装的系统目标路径,点击选项“安装到此分区”,下一步,一般默认选择C盘即可,安装前请对该磁盘做好数据备份。
- 本页面未经许可获取自百度经验
第二步、然后的话就是选择你所需要的系统,大家根据自己的电脑的性能再结合个人的使用习惯选择适合你的系统即可,软件自带xp/win7的32位以及64位系统,足以满足各位同学的不同需求的了,选定好的话点击“安装此系统”,再下一步。
第三步、软件进行一个自动下载相关组件的过程,界面上是一段进度条的过程,大家稍等些许时间即可,下载完毕点击提示框的“是”重启。
第四步、这是重启后的系统进行安装还原的一个界面,相信很多同学也见过的了,对此应该不陌生,系统还原进度结束后是蓝色界面的驱动安装阶段,以上都是全自动的,无需你任何操作,非常人性化的,因为这个软件就是专门为普通的电脑用户设计,就连女生都可以自己来操作完成的,可以说是最棒的装机神器!第五步、此时你已经是离成功超级接近了,到了这时候,电脑会再次从新启动,进入系统用户界面,系统安装圆满完成!
END
经验内容仅供参考,如果您需解决具体问题(尤其法律、医学等领域),建议您详细咨询相关领域专业人士。
展开阅读全部