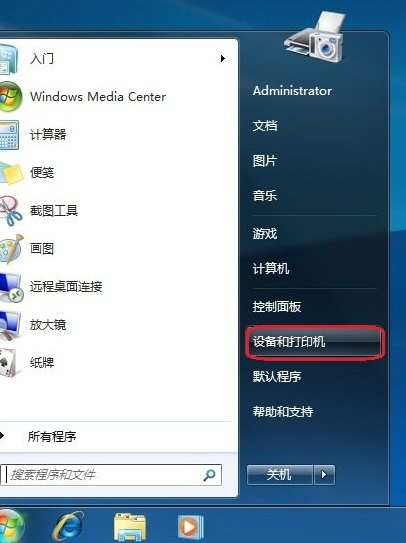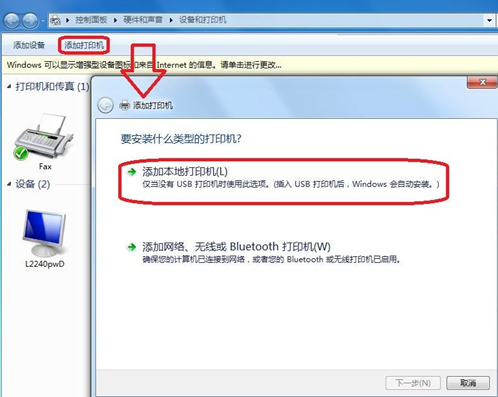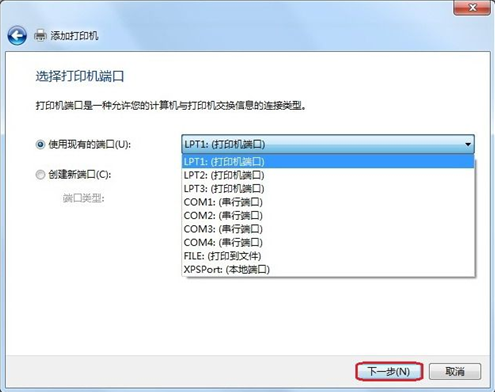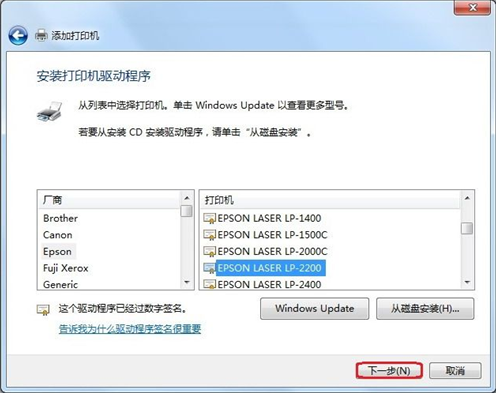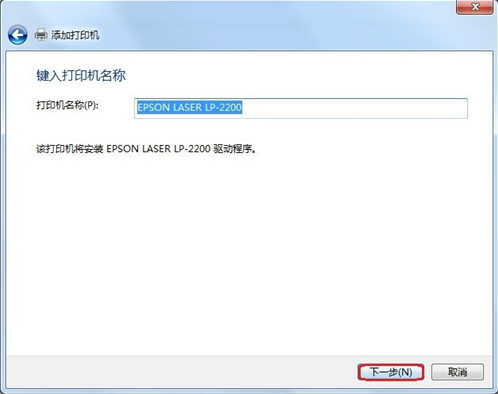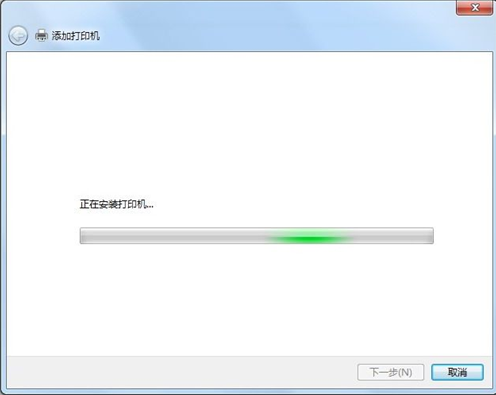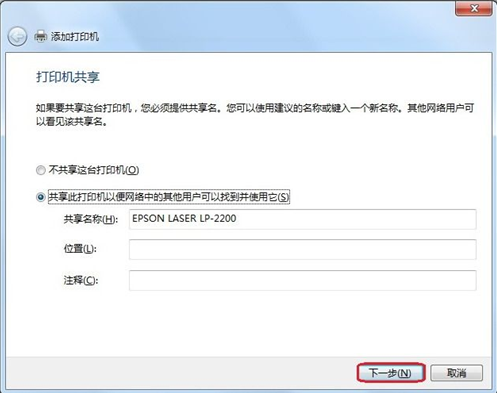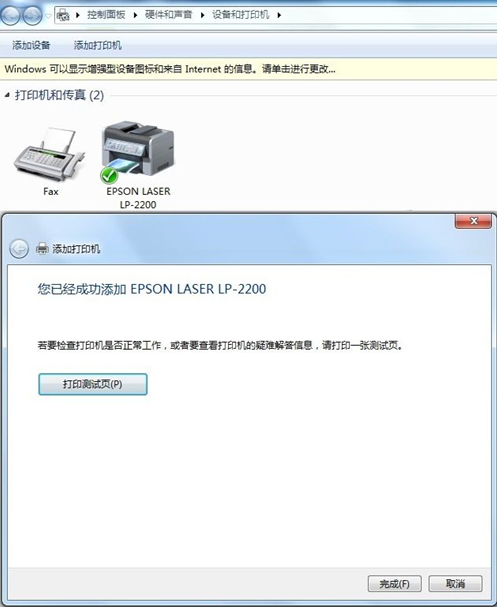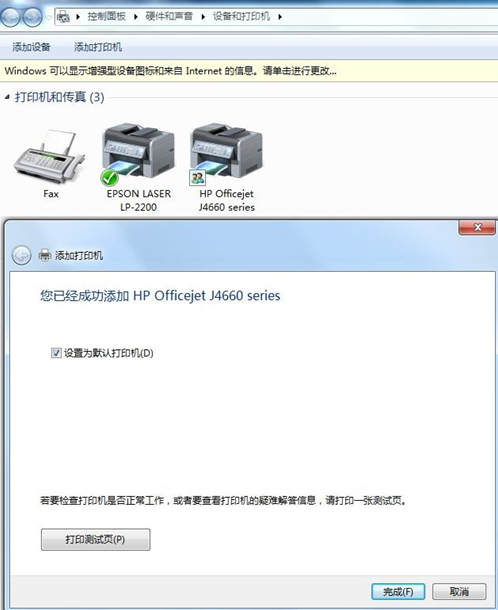Windows 7系统如何添加打印机
- 浏览:64888
- |
- 更新:
- |
- 标签:打印机
61条相关视频

win7系统如何添加打印机
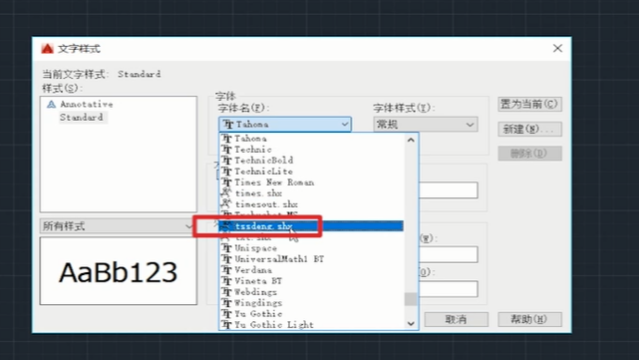
CAD中如何输入钢筋符号?
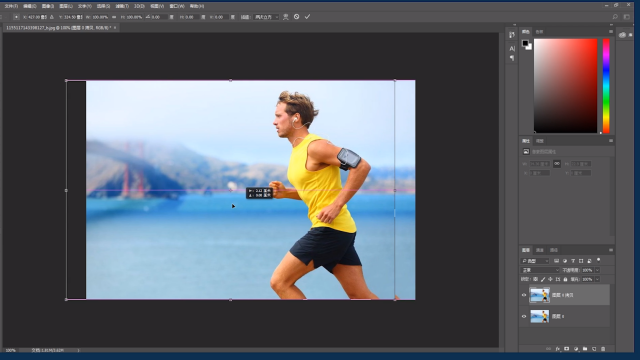
Photoshop之教你如何做镜...

Word怎么转换为PDF?

如何启动Win7系统的打印机...
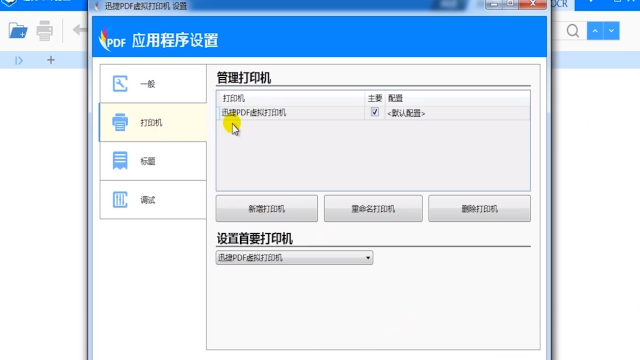
win7电脑安装pdf虚拟打印...

CAD打印时如何添加PDF打印...
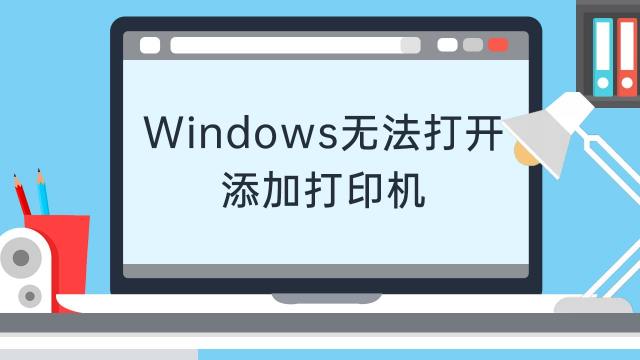
windows无法打开添加打印...

如何安装pdf虚拟打印机

win7系统如何删除打印机驱...
加载更多~
2709134人看了这个视频
打印机是我们日常办公,学习不可或缺的必备设备。那么windows 7系统中我们怎么安装打印机呢?接下来我们就来讲一下如何一步步添加打印机。
步骤/方法
- 首先点击屏幕左下角Windows开始按钮,选择“设备和打印机”进入设置页面。注:也可以通过“控制面板”中“硬件和声音”中的“设备和打印机”进入。
- 在“设备和打印机”页面,选择“添加打印机”,此页面可以添加本地打印机或添加网络打印机。
- 选择“添加本地打印机”后,会进入到选择打印机端口类型界面,选择本地打印机端口类型后点击“下一步”。
- 此页面需要选择打印机的“厂商”和“打印机类型”进行驱动加载,例如“EPSON LP-2200打印机”,选择完成后点击“下一步”。注:如果Windows7系统在列表中没有您打印机的类型,可以“从磁盘安装”添加打印机驱动。或点击“Windows Update”,然后等待 Windows联网 检查其他驱动程序。
- 系统会显示出您所选择的打印机名称,确认无误后,点击“下一步”进行驱动安装。
- 显示“正在安装打印机”。
- 打印机驱动加载完成后,系统会出现是否共享打印机的界面,您可以选择“不共享这台打印机”或“共享此打印机以便网络中的其它用户可以找到并使用它”。如果选择共享此打印机,需要设置共享打印机名称。
- 点击“下一步”,添加打印机完成,设备处会显示所添加的打印机。您可以通过“打印测试页”检测设备是否可以正常使用。
- 该信息未经授权抓取自百度经验
- 如果计算机需要添加两台打印机,在第二台打印机添加完成页面,系统会提示是否“设置为默认打印机”以方便您使用。也可以在打印机设备上“右键”选择“设置为默认打印机”进行更改。END
经验内容仅供参考,如果您需解决具体问题(尤其法律、医学等领域),建议您详细咨询相关领域专业人士。
展开阅读全部