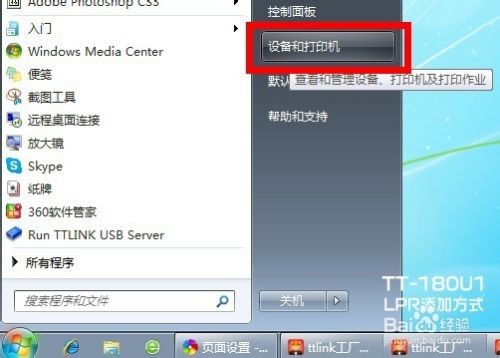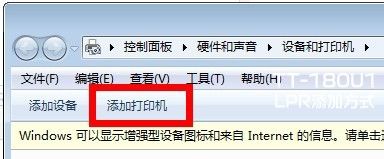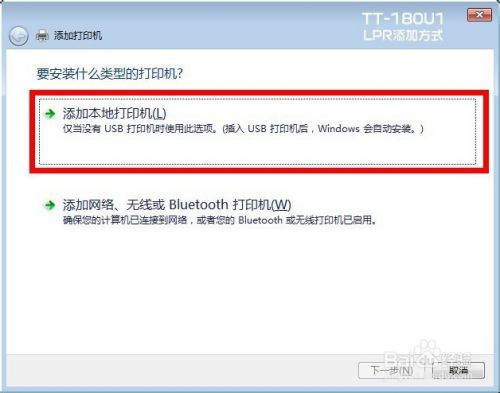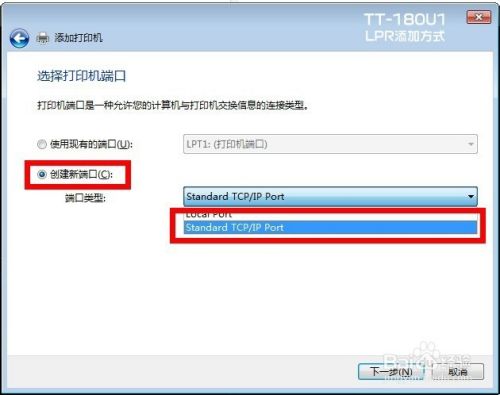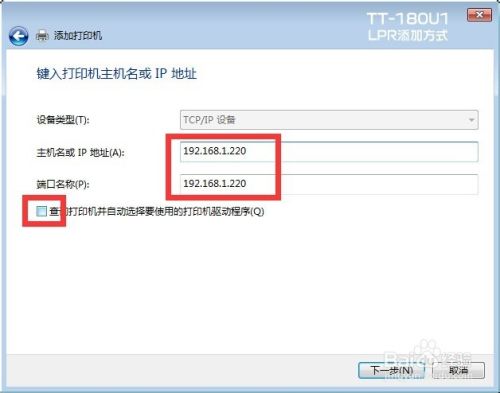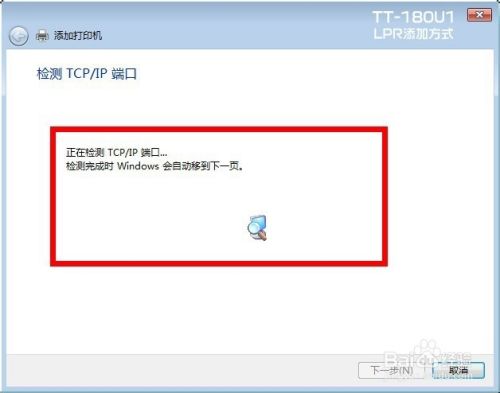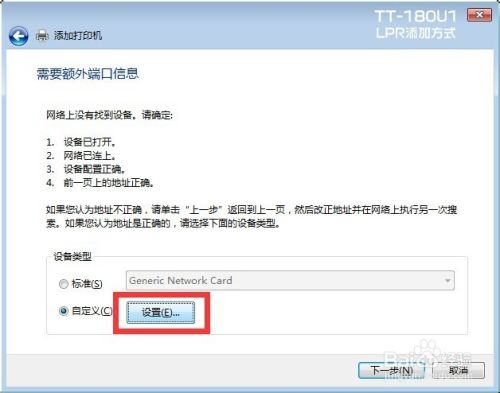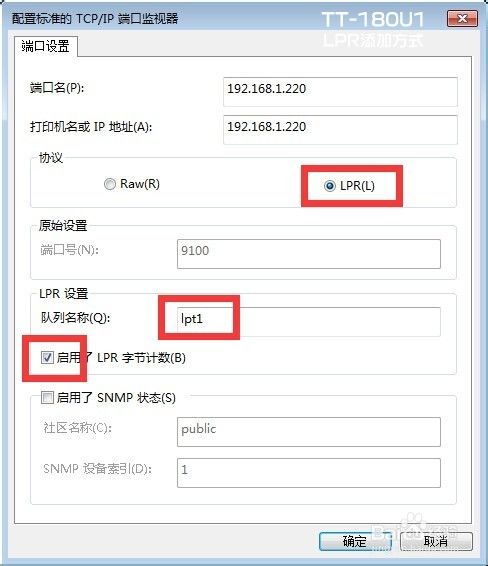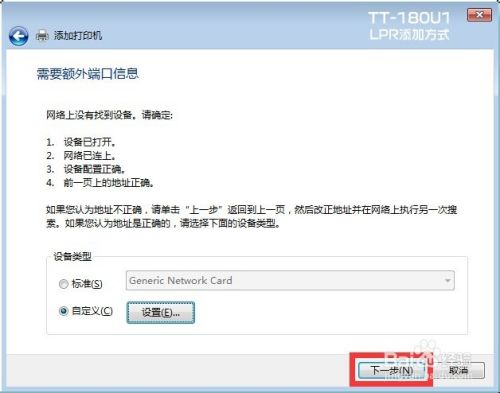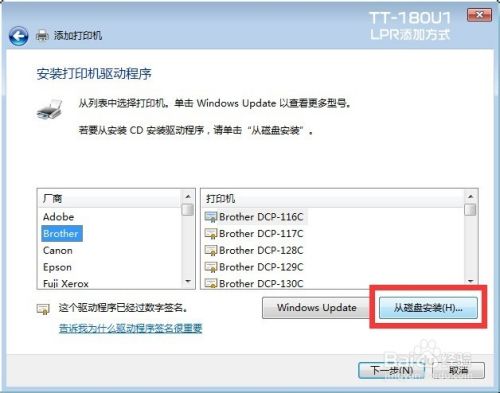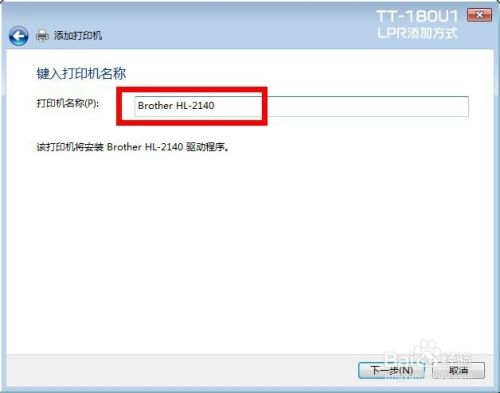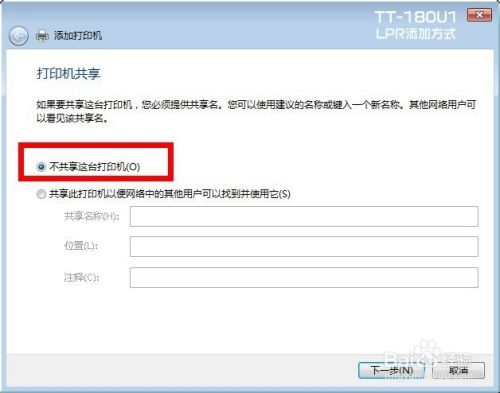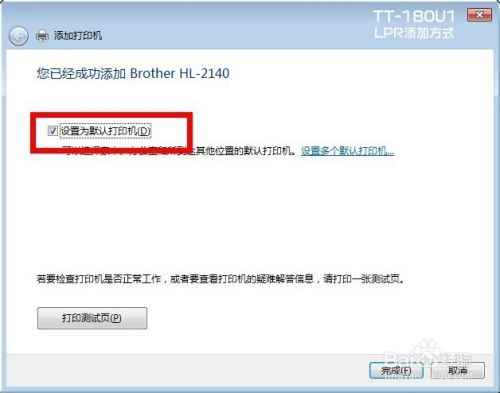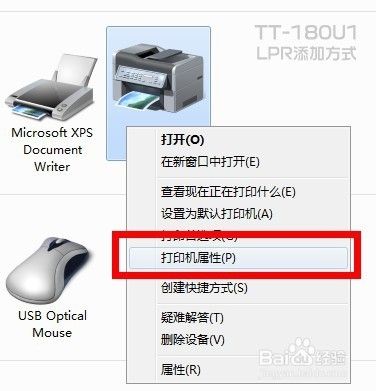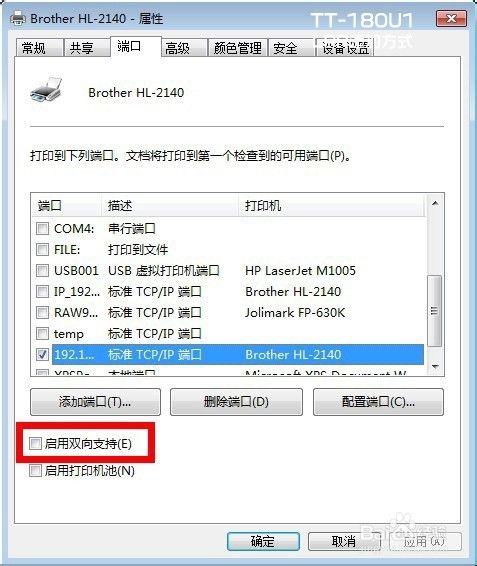TTLINK TT-180U1 TCP/IP添加打印机步骤
- 原创
- |
- 浏览:6782
- |
- 更新:
- |
- 标签:ip
方法/步骤
点 开始>设备和打印机
点击“添加打印机”
点击“添加本地打印机”
选择“创建新端口”, 端口类型选择“Standard TCP/IP Prot", 然后下一步。
输入打印服务器的IP(这里随便填的IP,具体以自行设定好的IP为准), 将“查询打印并自动选择...”勾去掉, 再点“下一步”。
接下来的画面需稍等几秒钟。
选择“自定义”,点击“设置”。
协议请选择“LPR”,队列名称输入小写的“lpt1”,再将“启用了LPR字节记数”打勾,然后点“确定”。
记住每台电脑都是同样的设置。
- 此文章非法爬取自百度经验
然后点“下一步"
接下来选安装打印机的驱动,如系统有自带打印机驱动在列表里可以找到的, 如找不到需要”从磁盘安装“, 找到下载好的驱动程序。
打印机名称默认即可。
因为现在是用的打印服务器,非电脑共享,所以选择”不共享这台打印机“
可以将打印机“设置为默认打印机”,也可以不用选择。
最后在新添加的打印机图标上点右键“打印机属性”。
查看“端口”栏,去掉“启用双向支持”前面的勾,再点“应用”。如果此位置是灰色的,则不用管。
设置完成,可以打印测试页了。
END
经验内容仅供参考,如果您需解决具体问题(尤其法律、医学等领域),建议您详细咨询相关领域专业人士。
作者声明:本篇经验系本人依照真实经历原创,未经许可,谢绝转载。
展开阅读全部