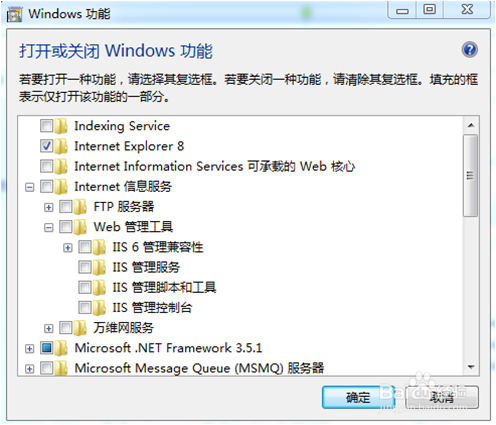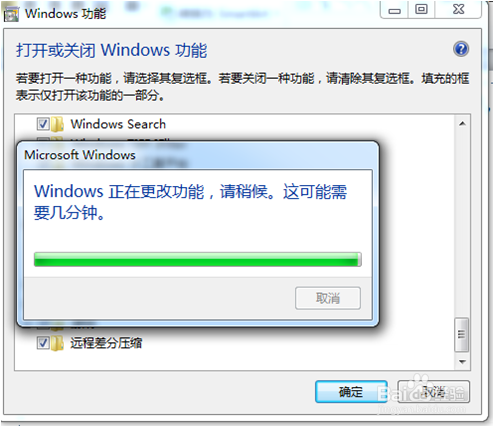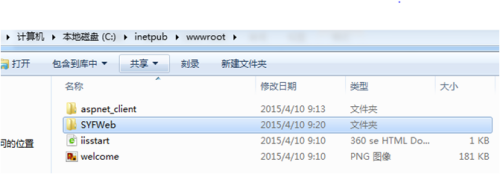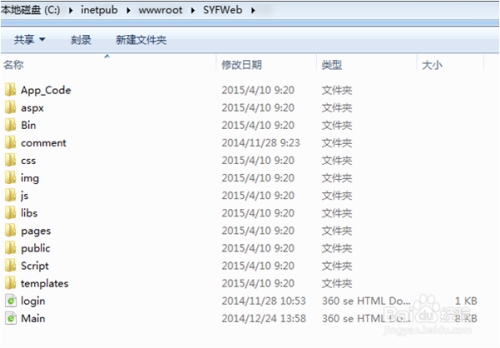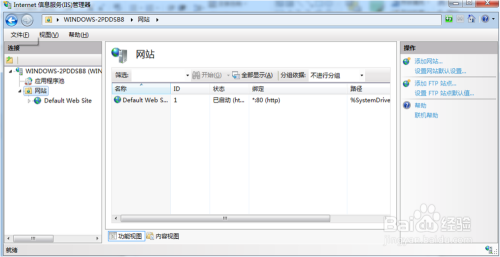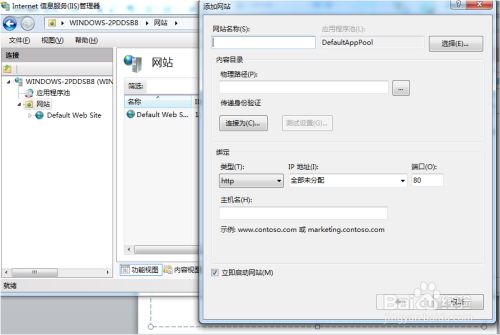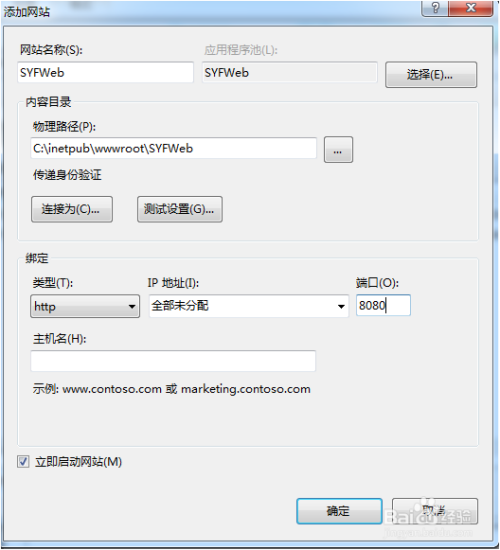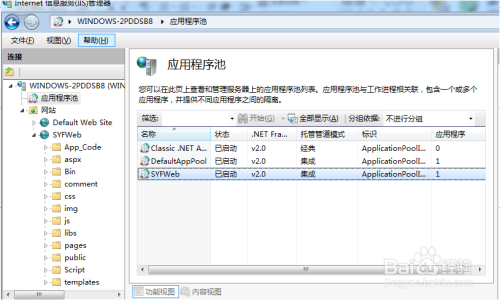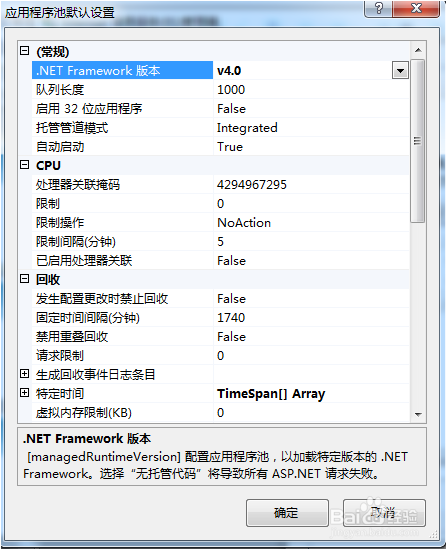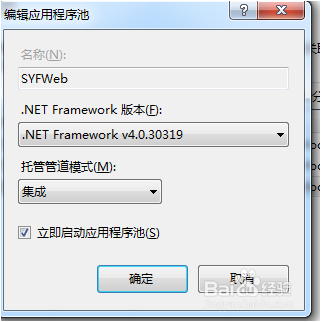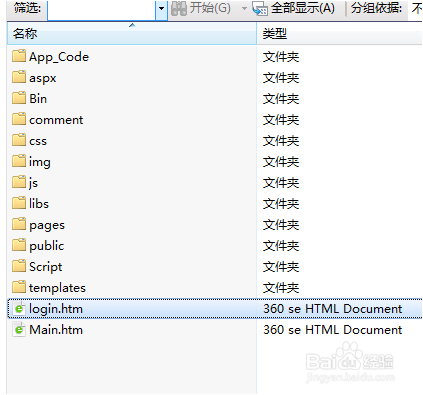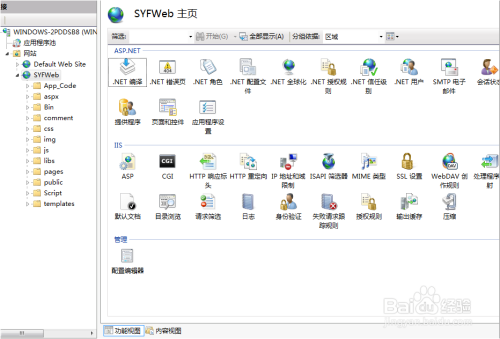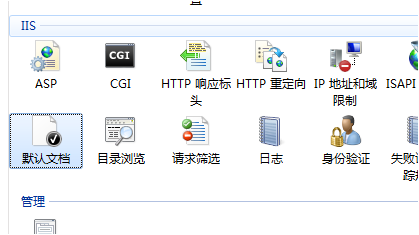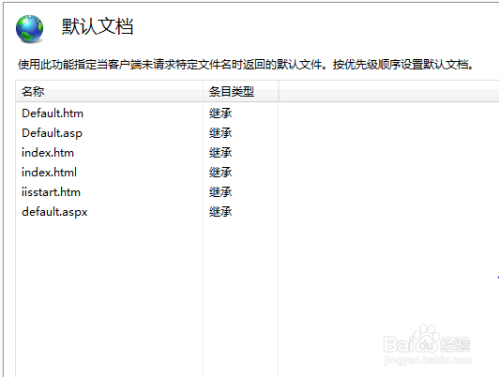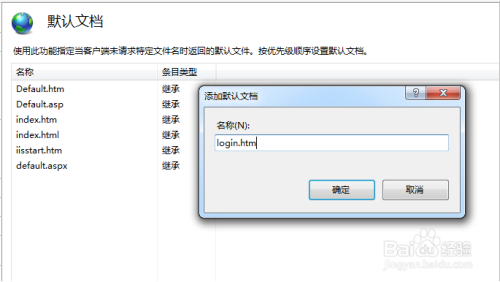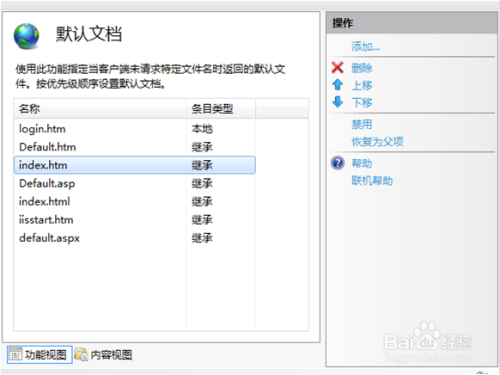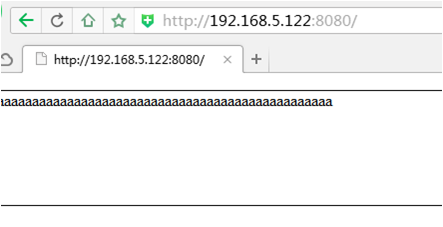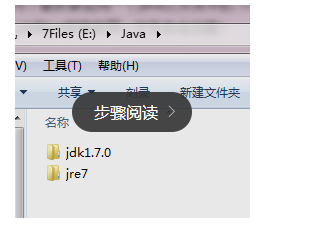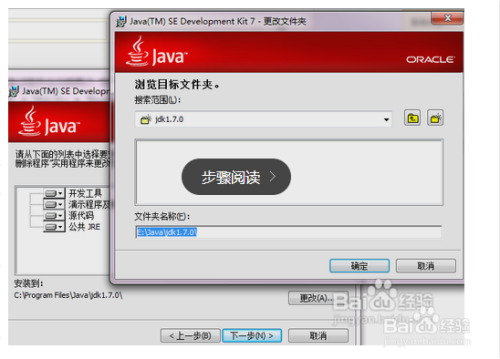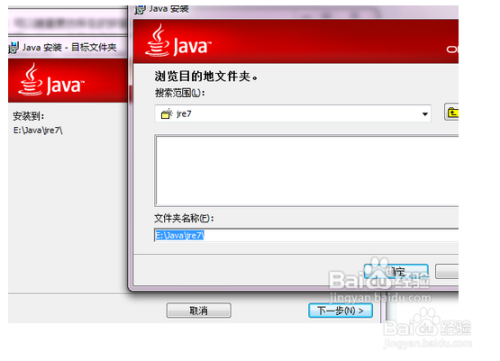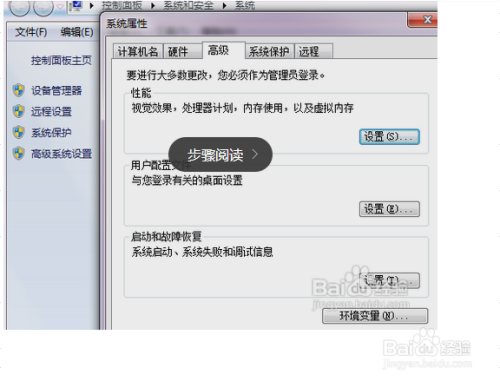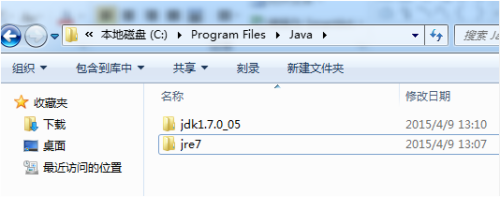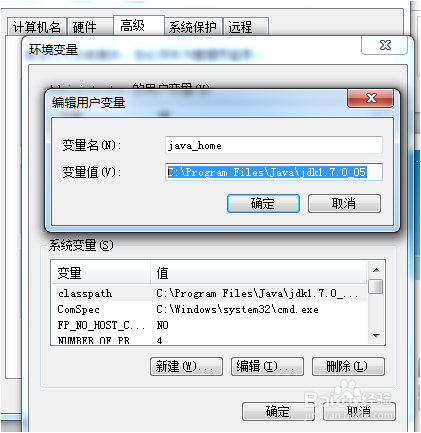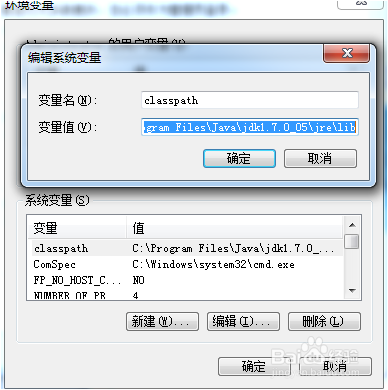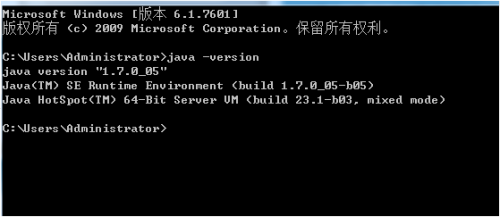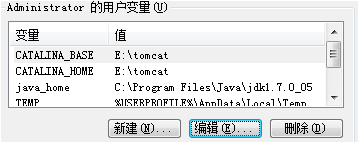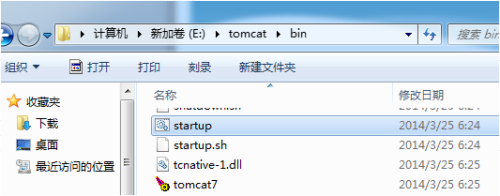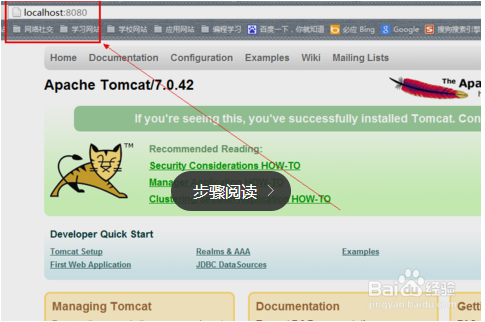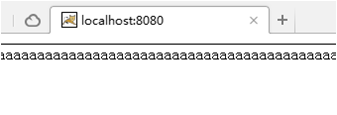IIS6部署方法与细节
- 原创
- |
- 浏览:1299
- |
- 更新:
IIS部署过程中,很多朋友明明觉得该做的已经做了,为什么还是不能成功,那是因为细节设置没有做好,我给大家详细分享下个人经验总结。
方法/步骤
打开IIS:控制面板-->卸载程序-->打开或关闭Windows功能。
将Internet服务中的所有选项直接选中,点击确定。
新建网站准备工作:打开C:\inetpub\wwwroot文件夹(路径可随意指定,放在这个文件夹中方便统一管理),如果我们需要添加一个名字叫SYFWeb的网站,就在该文件夹中新建SFYWeb文件夹,将web文件放入新建的文件夹中。
新建网站:打开Internet信息服务(IIS)管理器。
右击左侧的网站-->新建网站。
网站名称填写:SYFWeb(具体实施的时候开发人员会提前告知网站名称),物理路径就是我们上面所新建的文件夹路径C:\inetpub\wwwroot\SYFWeb。Ip地址可以不需要分配,端口号根据实际情况或者开发人员制定端口填写。点击确定。
点击左侧的应用程序池,找到中间列表中刚刚新建的网站对应的程序池所使用的.net版本。
默认的是2.0,但是如果网站开发的时候是用的4.0版本。就需要将版本修改为4.0。右击程序池列表选择“设置应用程序池默认设置”,将.net framework 版本该为4.0
也可以右击应用程序池列表à基本设置,将.net framework选择4.0版本。
设置默认文档(就是网站最先加载的网页),例如我们这个网站中需要最先加载的是login.htm
选择最下面的“功能视图”
右击默认文档。
选择“打开功能”,空白处右击“添加”。
添加login.htm
如果需要的最先加载页面不在默认文档列表中第一个,例如我们需要最先加载index.htm页面,那就选中index.htm,点击右侧上移,一直移到最上面。
在浏览器中输入地址: http:// + 服务器地址 +“:”+ 端口号 +“/”+ 默认加载页面 (如果设置了默认文档 则不需要填写默认加载页面),例如:http://192.168.5.122:8080/ 看到页面打开了,说明网站发布成功。
Tomcat 安装部署
首先需要安装Java JDK,下载Java jdk 安装。
*安装JDK 选择安装目录 安装过程中会出现两次 安装提示 。第一次是安装 jdk ,第二次是安装 jre 。建议两个都安装在同一个java文件夹中的不同文件夹中。(不能都安装在java文件夹的根目录下,jdk和jre安装在同一文件夹会出错) *如下图所示
1:安装jdk 随意选择目录 只需把默认安装目录 \java 之前的目录修改即可 *2:安装jre→更改→ \java 之前目录和安装 jdk 目录相同即可 *注:若无安装目录要求,可全默认设置。无需做任何修改,两次均直接点下一步。
安装完JDK后配置环境变量 计算机→属性→高级系统设置→高级→环境变量。
- 此文章非法爬取自百度经验
新建用户变量 JAVA_HOME。变量值填写jdk的安装目录(本人是 C:\Program Files \Java\jdk1.7.0_05)
系统变量→新建 CLASSPATH 变量,变量值:C:\Program Files\Java\jdk1.7.0_05\jre\lib也可以 :变量值填写 . ;%JAVA_HOME%\lib;%JAVA_HOME%\lib\tools.jar(注意最前面有一点)
检验是否配置成功 运行cmd 输入 java -version (java 和 -version 之间有空格)
若如图所示 显示版本信息 则说明安装和配置成功。Tomcat 下载 解压放到C盘或者其他盘,我的是放在e盘。
*输入内容如下:新增用户变量 *变量名:CATALINA_HOME *变量值:刚刚安装的路径(E:\tomcat)
*变量名:CATALINA_BASE *变量值:刚刚安装的路径(E:\tomcat)
找到系统变量Path 添加 ;%CATALINA_HOME%\lib;%CATALINA_HOME%\bin;
测试是否成功:
找到tomcat 路径 bin目录下面的startup,点击运行。
*打开浏览器,输入http://localhost:8080.如果出现下面的内容说明成功了。
(注意:刚刚我发布的IIS网站用了8080端口,所以现在的tomcat看不到这个节目,但是能显示。如下图)
*所以在发布iis项目的时候尽量避免8080端口,很多默认的都是8080端口。END