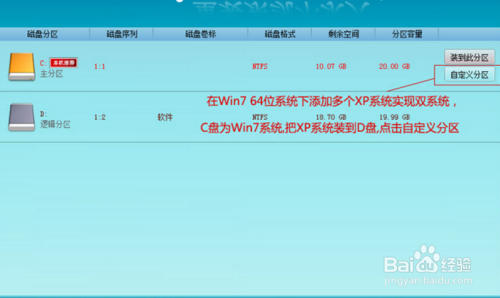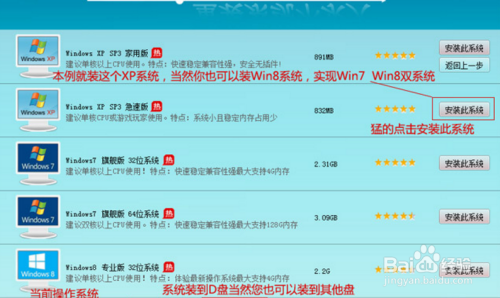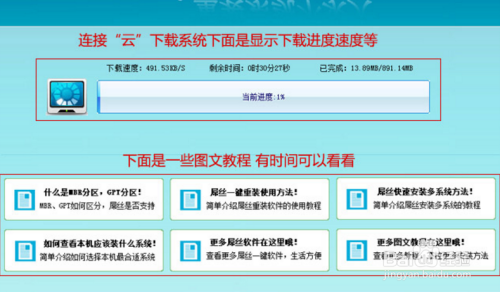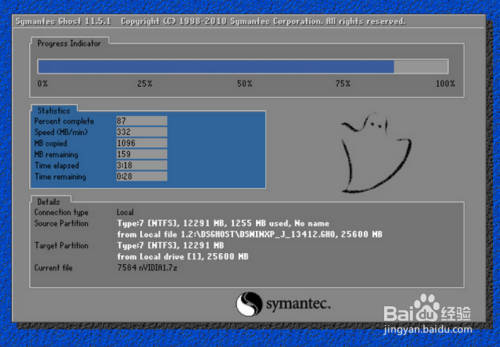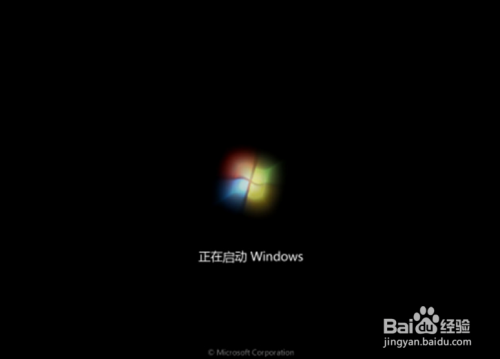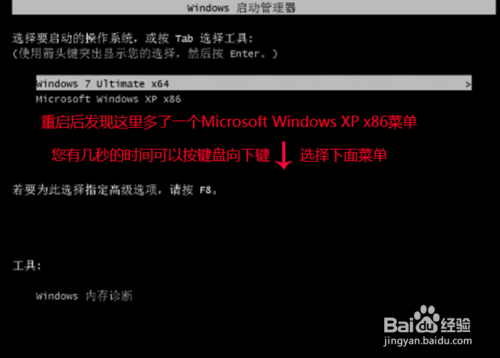61条相关视频

小白一键重装系统教程

电脑怎么重装系统

如何关闭Windows7系统的自...

电脑重装系统教程

Win7系统怎么查看电脑硬件...

电脑重装系统教程

如何重新安装系统
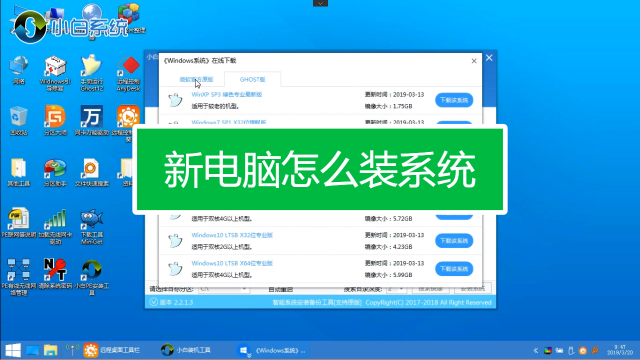
新电脑怎么装系统

电脑装系统教程

eclipse如何配置maven依赖...
加载更多~
570732人看了这个视频
方法/步骤
选择分区页面:首先打开该软件一键重装系统软件,然后选择"自定义分区"按钮。然后每一行都会出现“自定义分区按钮”,本例中只有两个分区,所以装到D盘(反正不要装到“黄色磁盘图的本机推荐“那行的就可以了)。
选择系统页面:本例中是在Win7 64系统下添加一个Windows XP SP3急速版系统。猛的点下"安装此系统" 连接“云”下载页面!显示连接“云”下载系统,显示下载速度,剩余时间一些下载信息等!
等了十几分钟提示下载完成后的界面!然后您只要猛的点击下“是”立即重启安装系统,接下来就是全自动安装系统了。重启后GHOST安装过程,等安装完成后会直接进入原来的操作系统
进入操作系统一些操作:GHOST完成后重启进入系统一些界面,本例是Win7下添加WinXP系统,所以进入原来系统是Win7系统,进入系统中。进入到桌面了。
运行”NTBOOTautofix “软件进行引导修复。运行后,选择 【1自动修复】提示正在修复中。几秒后提示修复完成了,现在您可以手动重启电脑并安装XP系统了。重启后到这里注意要按键盘向下键,选择进入WinXP系统
- 此文章未经许可获取自百度经验
开始安装系统了,系统安装驱动过程。系统安装中,系统安装常用运行库过程。Win7系统下添加Winxp系统整个过程安装完成。其实就是与刚才安装Winxp一样要进入WinXP系统当到此界面只要按键盘向下键,选择Winxp系统再按回车键就可以了。不按键盘向下键默认就进入Win7系统。
END
经验内容仅供参考,如果您需解决具体问题(尤其法律、医学等领域),建议您详细咨询相关领域专业人士。
展开阅读全部