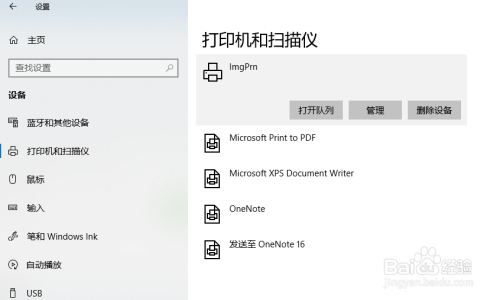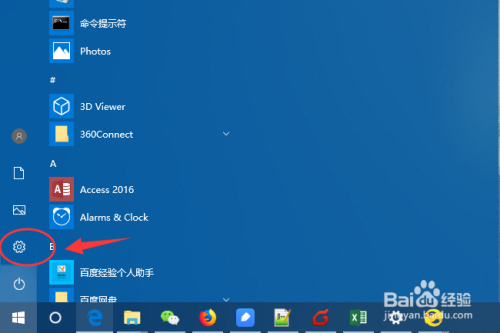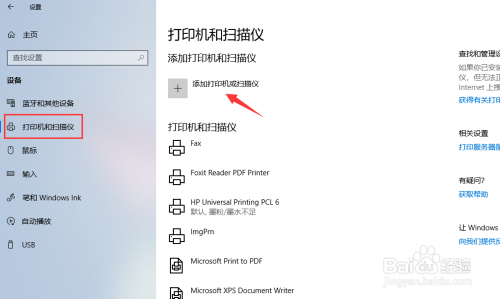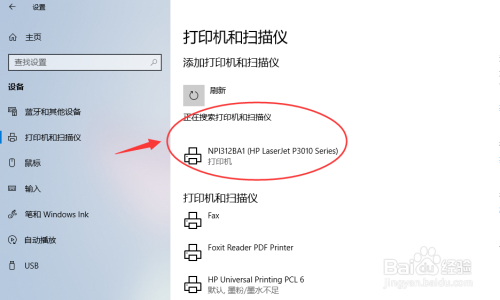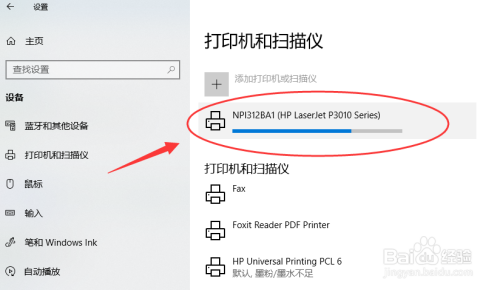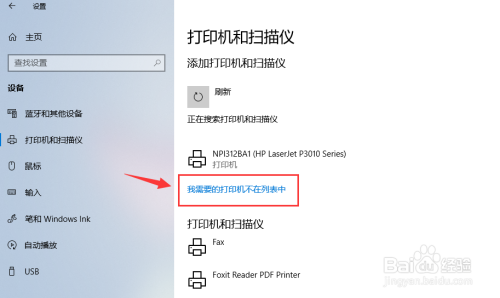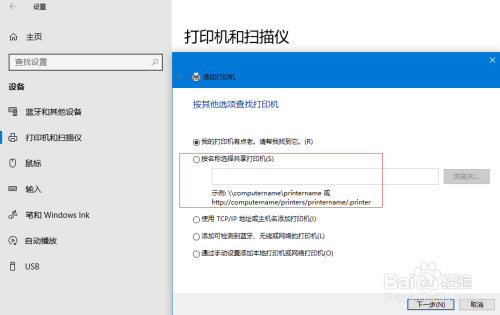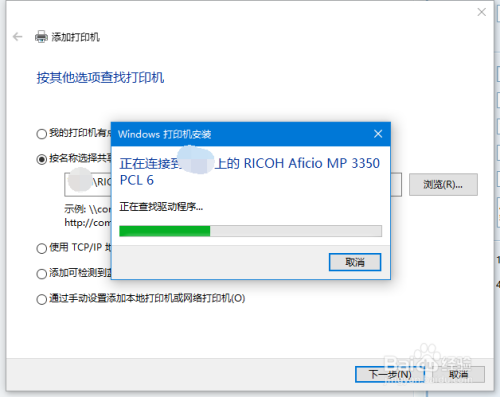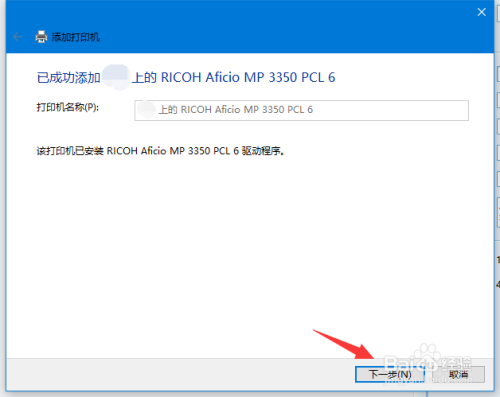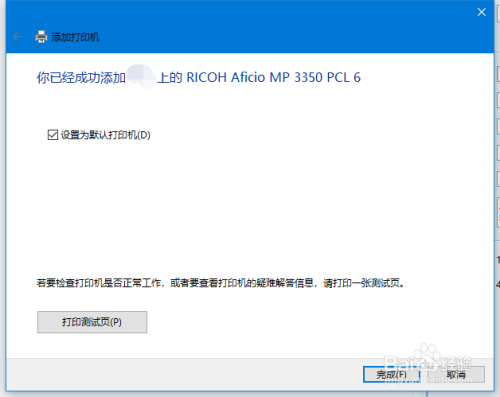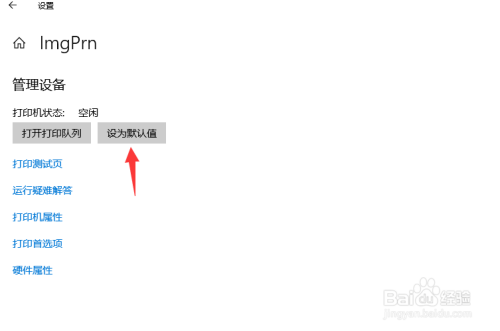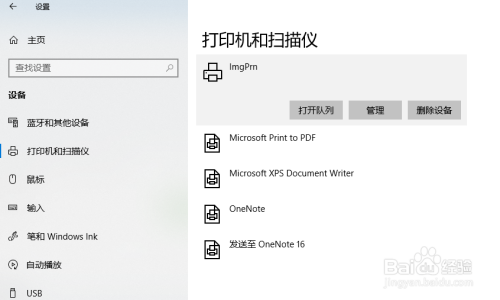方法/步骤
win10怎么添加共享打印机打开win10开始菜单,找到设置 如图箭头
进入win10控制面板菜单,找到 打印机和传真
到打印机和扫描仪菜单栏目,点击 添加打印机或扫描仪
点击之后,win10会进行查找网络上的打印机
如果有你需要的共享打印机,可以点击添加设备 进行添加。
添加网络共享打印机如果没有扫描到,可以点击“我需要的打印机不在列表”
接着点击选择“安装名称选共享打印机”,如图输入打印机网络共享路径:
添加可以连接的共享打印机路径,然后下一步
若共享打印机配置正确,会提示 成功添加打印机。
下一步完成添加打印机步骤,默认会勾选设置为默认打印机
设置默认打印机如果添加多台打印机,需要配置一个默认的打印机。点击打印机下的"管理”
然后勾选,管理设备--设置为默认值,既把当前设备设置为默认打印机了。
END- 此文章未经授权抓取自百度经验
经验内容仅供参考,如果您需解决具体问题(尤其法律、医学等领域),建议您详细咨询相关领域专业人士。
作者声明:本篇经验系本人依照真实经历原创,未经许可,谢绝转载。
展开阅读全部