来源:https://blog.csdn.net/honolulugeek/article/details/5396475
一、安装RHEL7.2日日日晶
1)成功引导系统后,会出现下面的界面
界面说明:
Install Red Hat EnterpriseLinux 7.2 安装RHLE7.2 操作系统
Test this media & install RedHat Enterprise Linux 7.2 测试安装文件并安装RHLE7.2 操作系统
Troubleshooting 修复故障
注:在Trobleshooting模式下,界面如下:
界面说明:
Install Red Hat EnterpriseLinux 7.2 in basic graphics mod #基本图形化安装
Rescue a Red Hat EnterpriseLinux system #修复系统
Run a memory test #运行内存测试系统
Boot from local drive #本地设备启动
Return to main menu #返回主菜单
2)返回主菜单,选着第一项,安装RHEL7.2操作系统,回车,进入下面的界面
按回车开始安装
3)选择语言:中文-简体中文(中国) (英文好的可以建议默认选择英文模式安装)
#正式生产服务器建议安装英文版本,单击继续按钮
4)进入一站式安装界面,在此界面,只需把所有带
5)时区选择,选择日期和时间
中国范围内建议选择上海,并选择24小时制,设置完成,单击完成按钮
#生产环境中根据需求进行设置
6)键盘选择
单击+按钮,添加新的键盘布局方式,选中要添加的语言,然后单击添加即可,添加完成后,单击完成按钮
7)语言设置(可以在上一个主界面进行设置,这里不用再次设置)
8)SECURITY设置(安全设置)
选择default(默认的)策略就可以,通过select profile进行选择,单击完成即可
Default
#默认策略,隐式XCCDF概要文件。通常情况下,默认不包含规则
Standard System Security Profile
#标准系统安全性配置文件,这个概要文件包含规则,以确保标准安全基地RHEL7系统
Draft PCI-DSS v3 Control Baseline for RedHat Enterprise Linux 7
#草案PCI-DSS v3控制基线RHEL7,这是一个概要草案PCI-DSS v3
Red Hat Corporate Profile for Certified Cloud Providers (RH CPCP)
#云提供商RHEL概要(CPCP),这是一个SCAP概要草案RHEL云提供商
Common Profile for General-Purpose Systems
#常见的通用概要文件系统,这个概要文件包含项目普遍通用的桌面和服务器安装
Pre-release Draft STIG forRed Hat Enterprise Linux 7 Server
#RHEL7的预发布草案,这个概要文件在国防部正在开发共识模型成为STIG配合DISA无线光通信
9)选择安装源
单击验证,验证光盘或镜像是否完整,防止安装过程出现软件包不完整,导致无法安装
验证界面如下
选择额外软件仓库,可以在安装时检测是否有更新的软件包,进行更新安装,如果没有也可以手动添加新的网络仓库,然后单击完成按钮
10)软件选择
初学者建议选择带GNOME桌面,同时把开发工具相关的软件包也安装上,然后单击完成
11)安装位置
只有当此界面的磁盘打上对勾,磁盘才能进行分区,选着我要配置分区,单击完成
通过“+”,“-”进行创建分区或者删除分区
选择-其它存储选项-分区-我要配置分区,点左上角的“完成”,进入下面的界面,在分区方案有标准分区,btrfs,LVM,LVM简单配置,这里默认LVM就可以,然后单击创建新的分区,分区提前规划好,一般swap分区为物理内存的1.5~2倍,/boot分区200M,/分区10G,实际工作中可以创建数据分区,一般把数据和系统分开
创建/boot分区
设备类型选择默认的标准分区,文件系统类型为xfs,RHEL7支持brtfs,生产环境不建议选择,btrfs文件系统目前技术尚未成熟,只是作为一种前瞻技术
创建swap分区
创建/分区
分区创建完成,单击完成按钮
选择接受更改
12)KDUMP设置
Kdump是一个内核崩溃转储机制,直接关闭即可,单击完成
13)网络配置,开启以太网连接,将会自动获取IP地址,如果要手动配置,单击配置
,开启以太网连接,将会自动获取IP地址,如果要手动配置,单击
手动配置如下:
14)全部配置完成之后如下,单击开始安装,进行系统安装
15)进入安装界面,这里需要配置用户密码
Root密码配置,如果密码过于简单,需要单击两次完成进行确认
创建普通用户,如果密码过于简单,需要单击两次完成进行确认
安装过程,请等待
16)安装完成,重启系统
17)进入启动引导界面
18)首次启动,输入数字1,进行许可认证
选项1)进入许可信息
q)退出
c)继续
r)刷新
输入数字2,接受许可认证
选项1)阅读许可协议
2)接受许可协议
q)退出
c)继续
r)刷新
接受许可协议之后2选项前有[x]标志
输入q退出,会有一个确认选项,直接输入yes,确认退出即可
19)系统成功启动,选择未列出,输入用户进行登录
输入登录密码
20)首次登陆进行Gnome-initial-setup(GNOME初始化设置)
语言选择,默认就可以,直接前进
选择键盘布局,默认前进即可
在线账号设置,如果有可以进行设置,没有的话,直接跳过即可
一切准备就绪,开始使用RHEL7.2系统
弹出使用介绍界面,关闭即可
到此RHEL7.2操作系统安装完成
单击屏幕上任意空白位置
打开终端,通过cat /etc/redhat-release查看系统版本,显示为 7.2 版本
注:RHEL 7.2 安装时会自动配置VMware Tools,因此,安装完成后无需配置安装Vmware Tools
系统状态检测
a.查看是否能够正常上网
[root@localhost~]# ping www.baidu.com
PINGwww.baidu.com (119.75.218.70) 56(84) bytes of data.
64bytes from 119.75.218.70: icmp_seq=1 ttl=57 time=254 ms
b.主机名查看和设置
[root@localhost~]# hostname
localhost.localdomain
[root@localhost~]# vim /etc/hostname
xj.cn
[root@localhost~]# hostname
xj.cn
修改完之后,无需重启即可生效
c.关闭防火墙并设置为开机自动关闭
查看防火墙状态
[root@localhost~]# systemctl status firewalld
● firewalld.service - firewalld - dynamic firewall daemon
Loaded: loaded(/usr/lib/systemd/system/firewalld.service; enabled; vendor preset: enabled)
Active: active (running) since 三 2015-12-16 21:39:49CST; 21min ago
Main PID: 1097 (firewalld)
CGroup: /system.slice/firewalld.service
└─1097 /usr/bin/python -Es/usr/sbin/firewalld --nofork --nopid
12月 17 05:32:44localhost.localdomain systemd[1]: Starting firewalld - dynamic firewalldaemon...
12月 16 21:39:49localhost.localdomain systemd[1]: Started firewalld - dynamic firewall daemon.
关闭防火墙,并设置为开机自动关闭
[root@localhost~]# systemctl stop firewalld
[root@localhost~]# systemctl disable firewalld
Removedsymlink /etc/systemd/system/dbus-org.fedoraproject.FirewallD1.service.
Removedsymlink /etc/systemd/system/basic.target.wants/firewalld.service.
d.关闭selinux
1)获取selinux的状态
[root@localhost~]# getenforce
Enforcing
显示为enforcing说明没有关闭,显示为disabled为关闭状态
2)关闭selinux
[root@localhost~]# sed -i 's/SELINUX=enforcing/SELINX=disabled/'/etc/selinux/config
修改之后重启才能生效
e.设置光盘开机自动挂载
先把现有挂载卸载,再进行挂载
[root@localhost~]# umount /dev/sr0
[root@localhost~]# mount /dev/sr0 /mnt/
mount:/dev/sr0 写保护,将以只读方式挂载
f.配置本地yum源
先对yum源目录下的文件进行备份
[root@localhost~]# mv /etc/yum.repos.d/redhat.repo /etc/yum.repos.d/redhat.repo.bak
然后创建本地yum源文件
[root@localhost~]# cat > /etc/yum.repos.d/rhel7.repo <<EOF
>[base-rhel7]
>name=base-rhel7
>baseurl=file:///mnt
>enabled=1
>gpgcheck=0
>EOF
清空yum缓存
[root@localhost~]# yum clean all
重新生成
[root@localhost~]# yum list
至此,RHEL7.2的安装和基本实验环境配置完成,poweroff关机。创建快照,保存实验环境,后期做实验时恢复快照即可








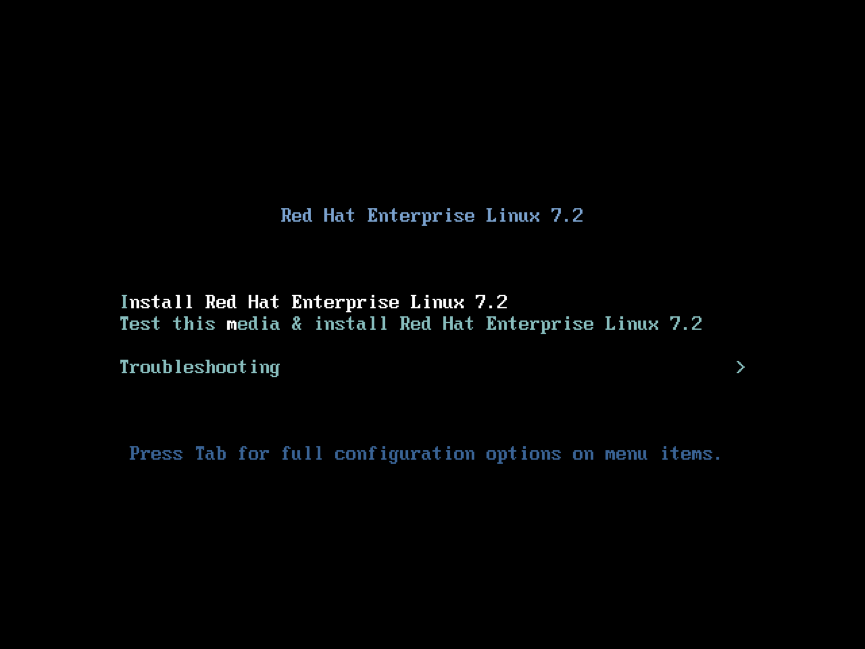
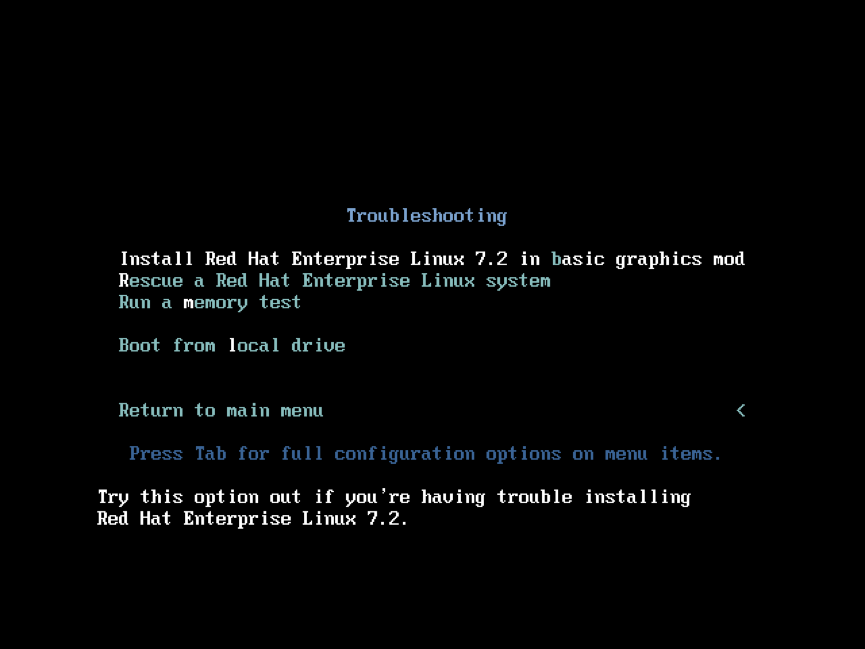
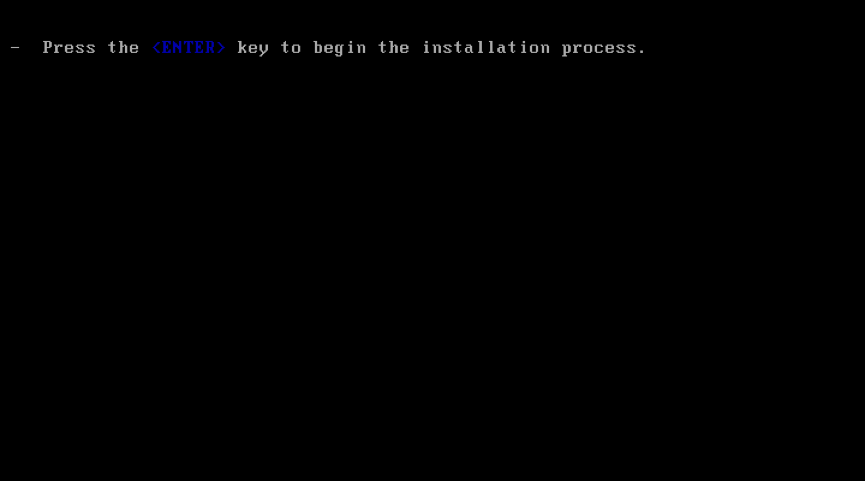
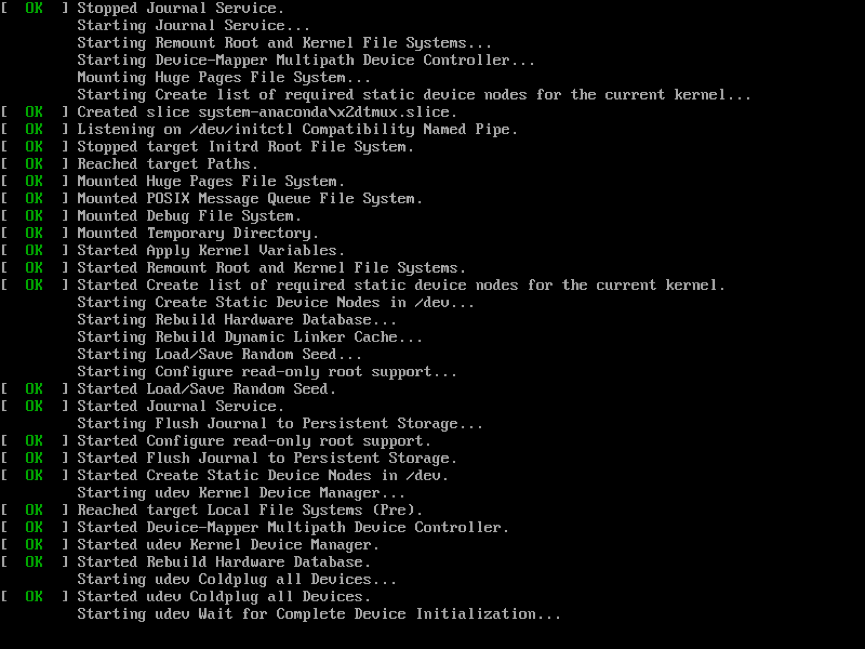
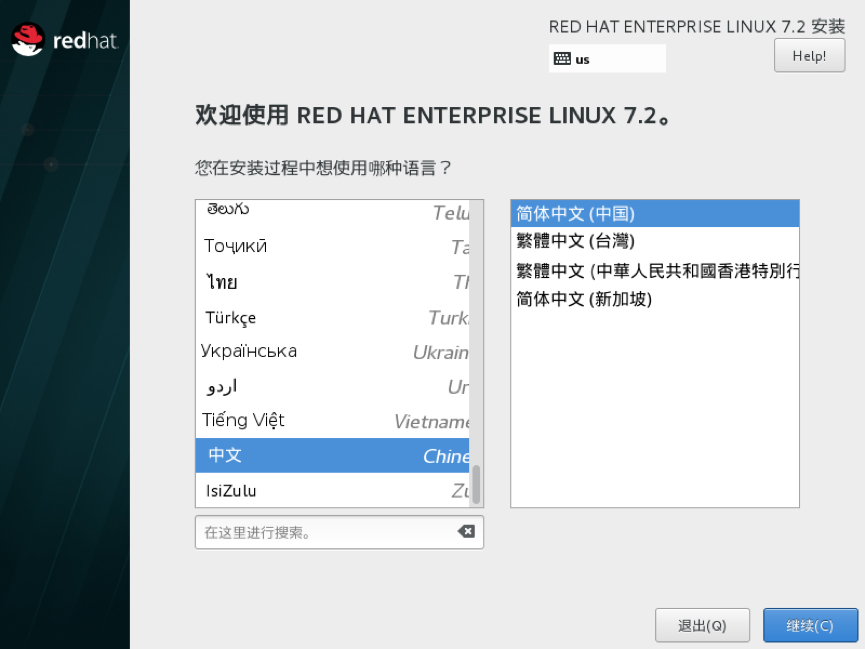
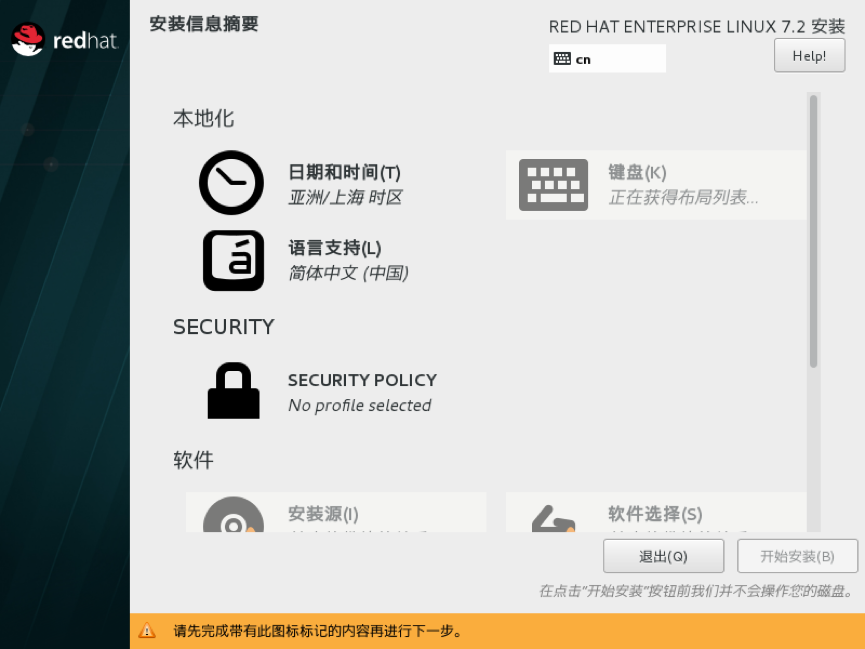
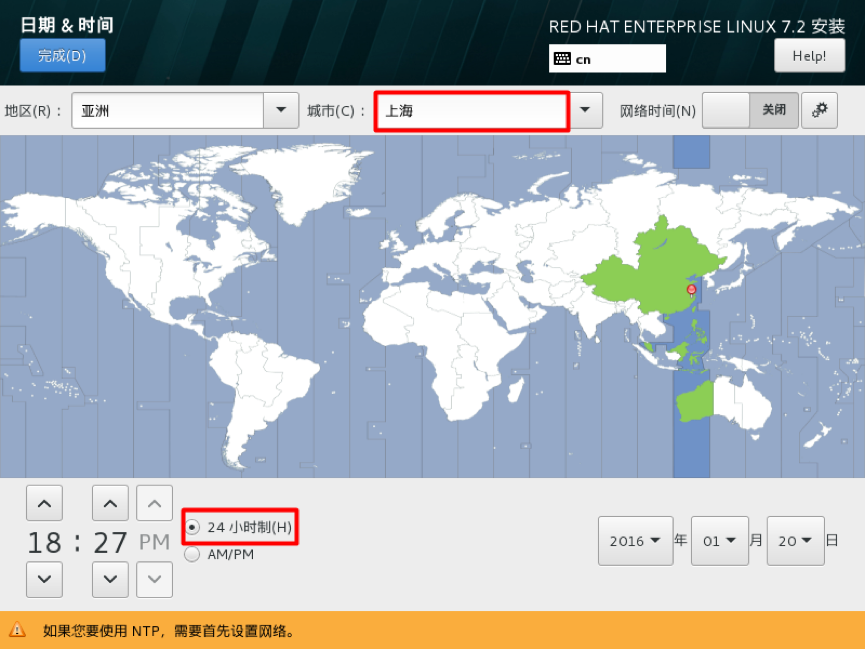
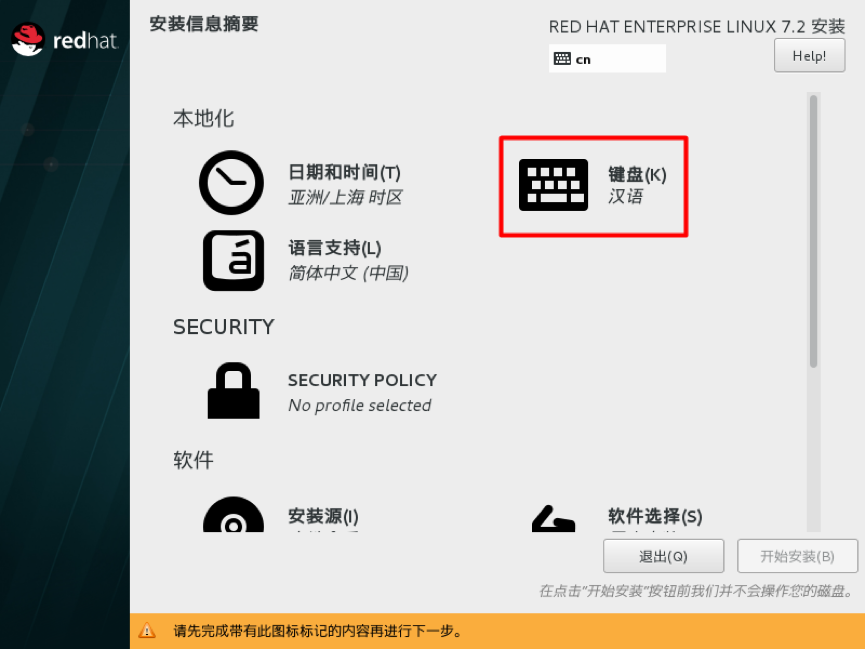
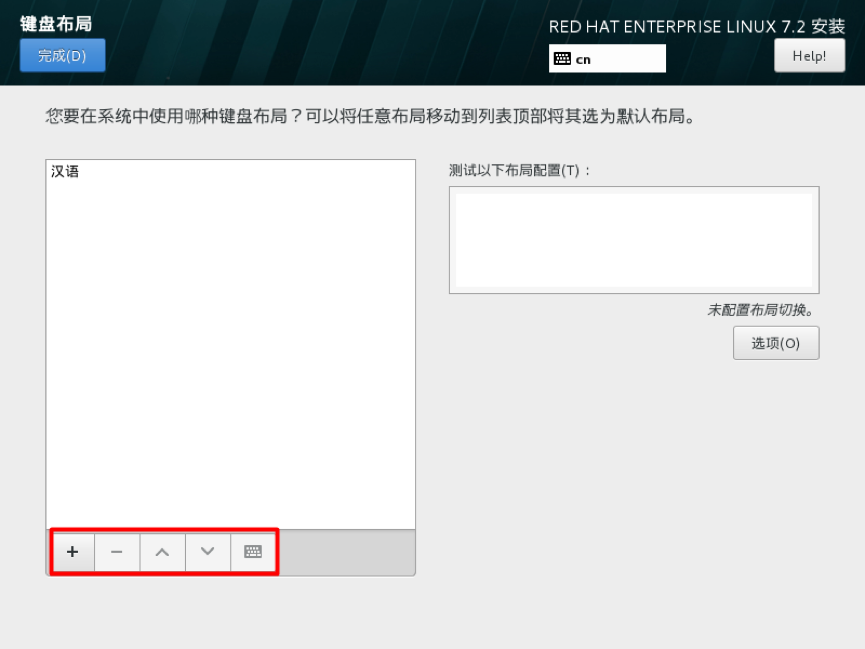
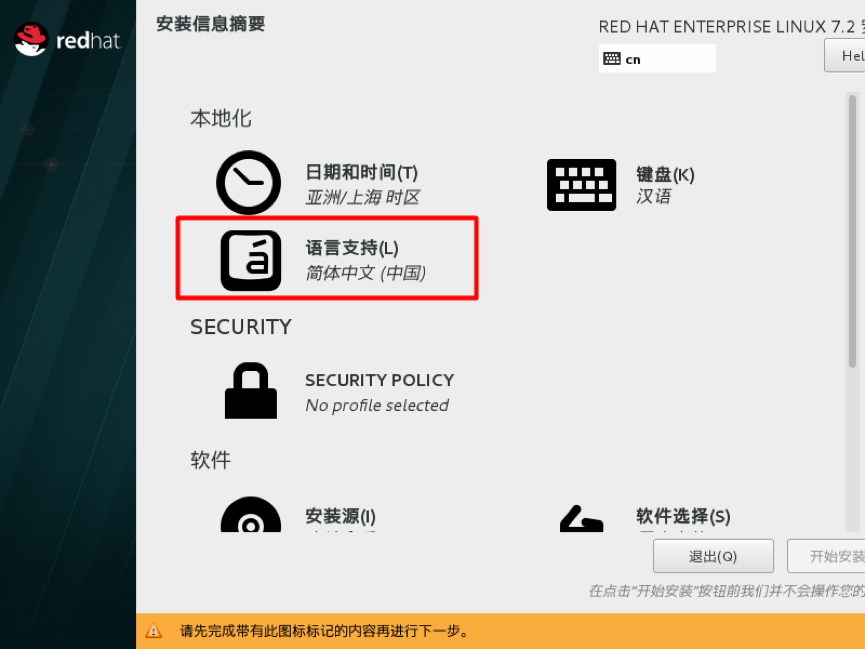
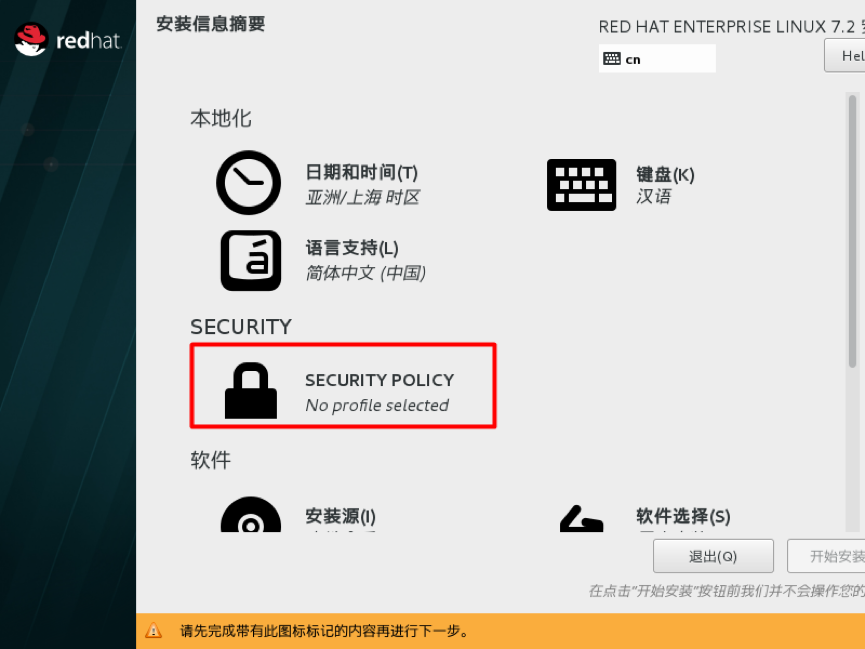
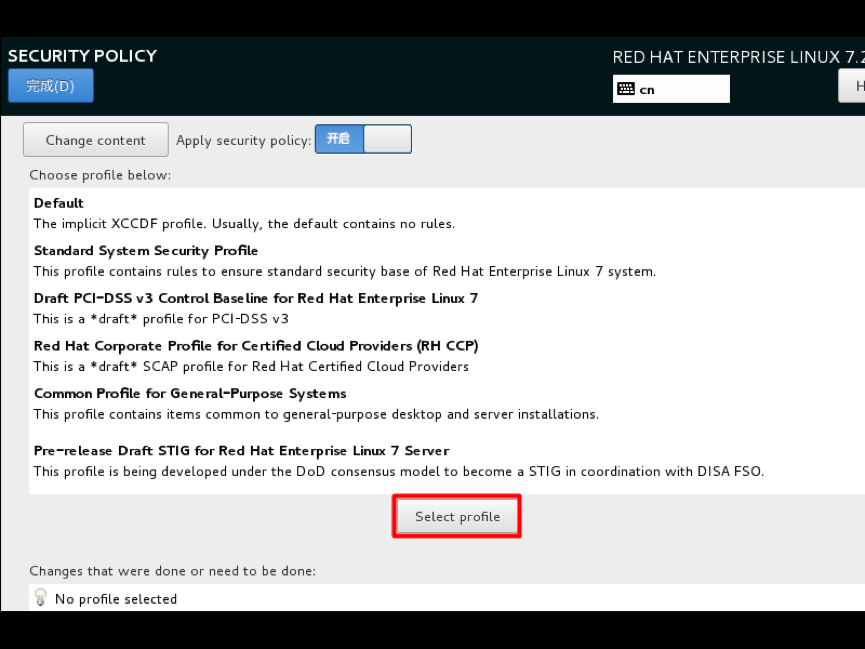
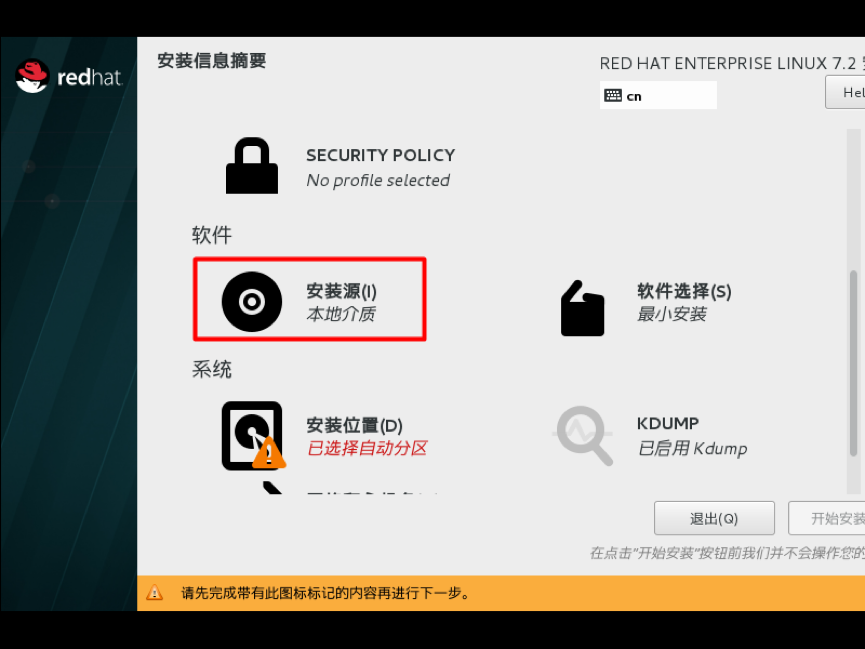
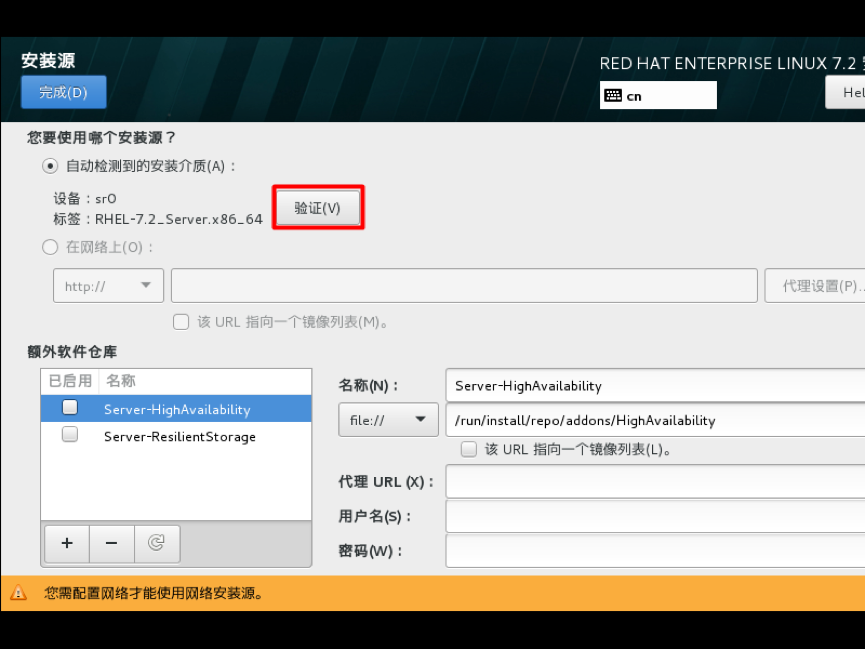
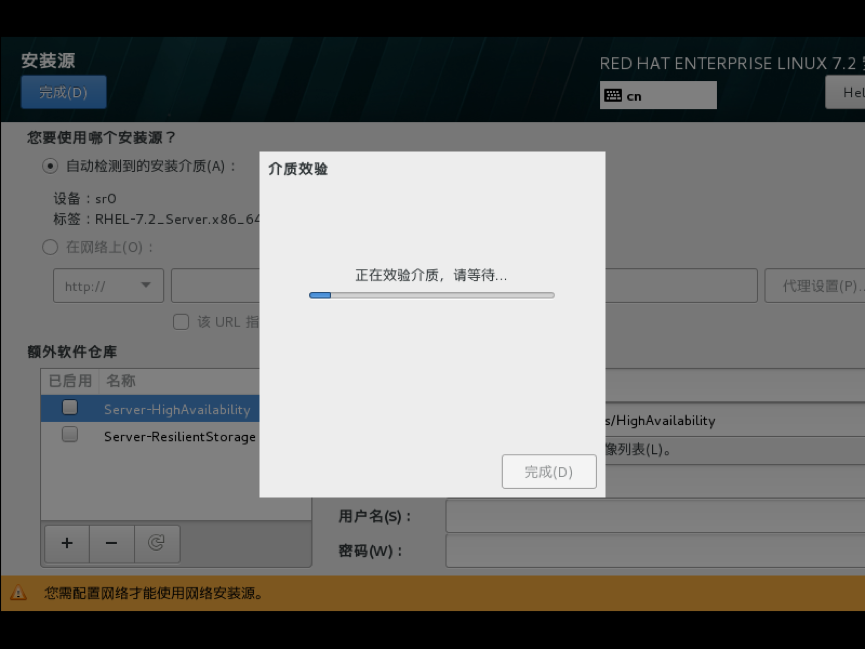
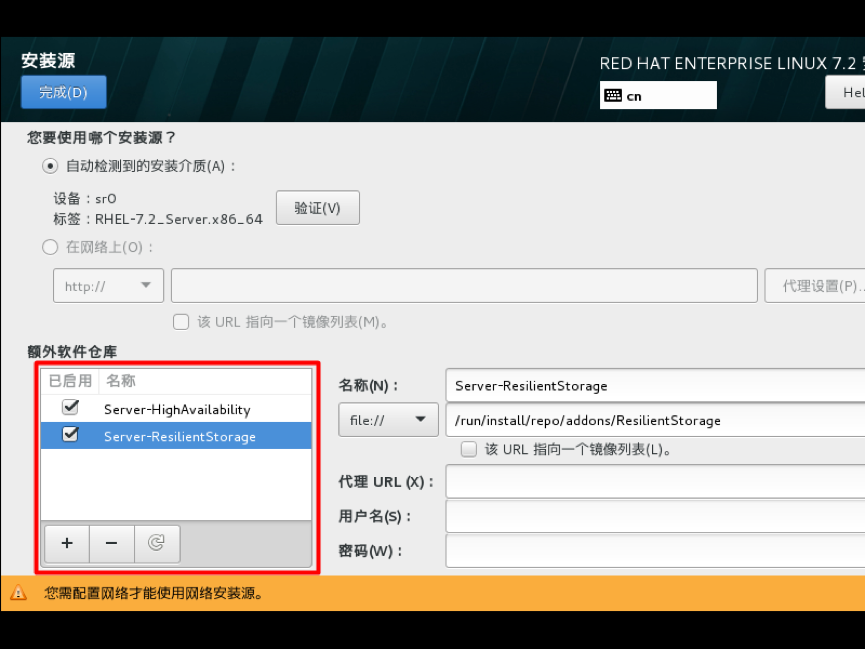
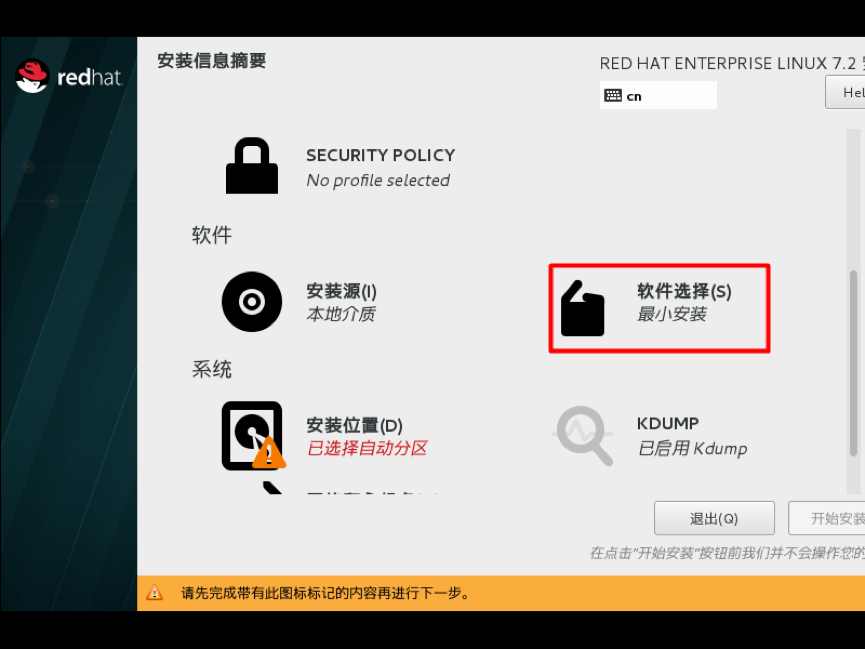
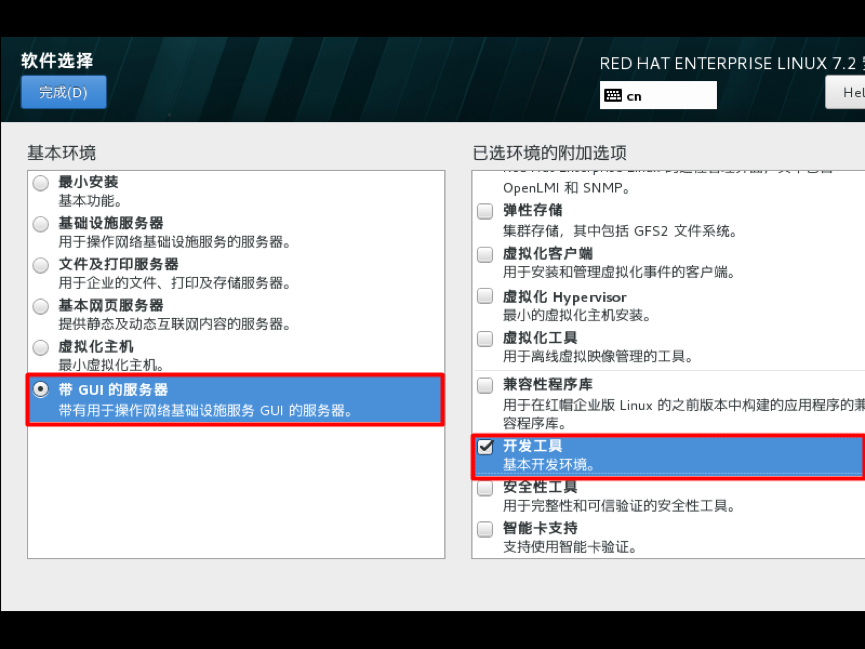
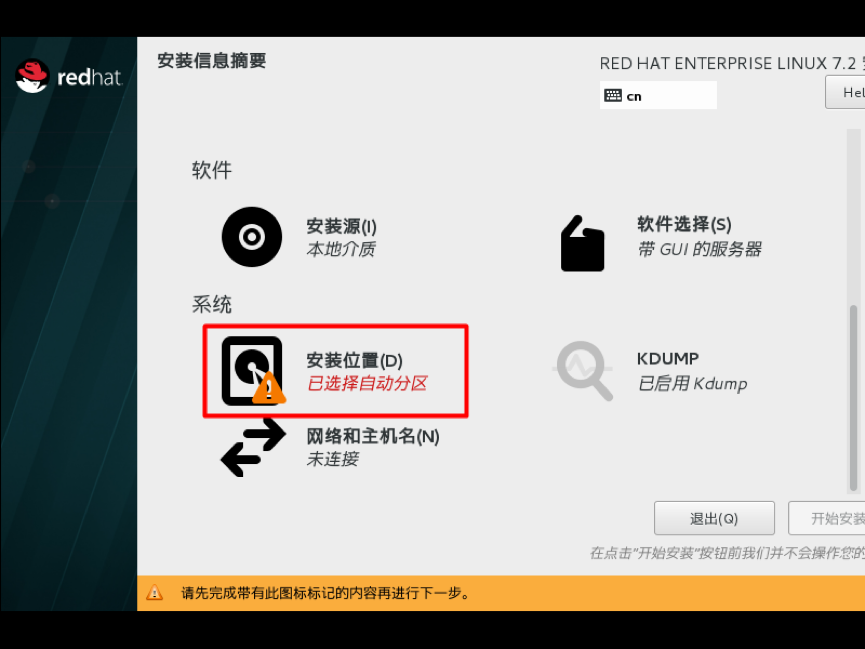
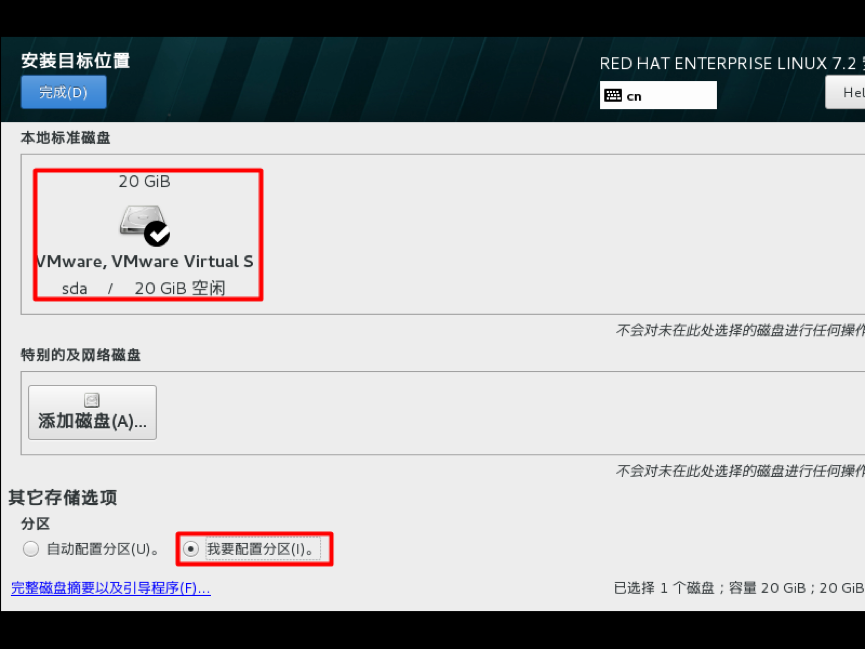
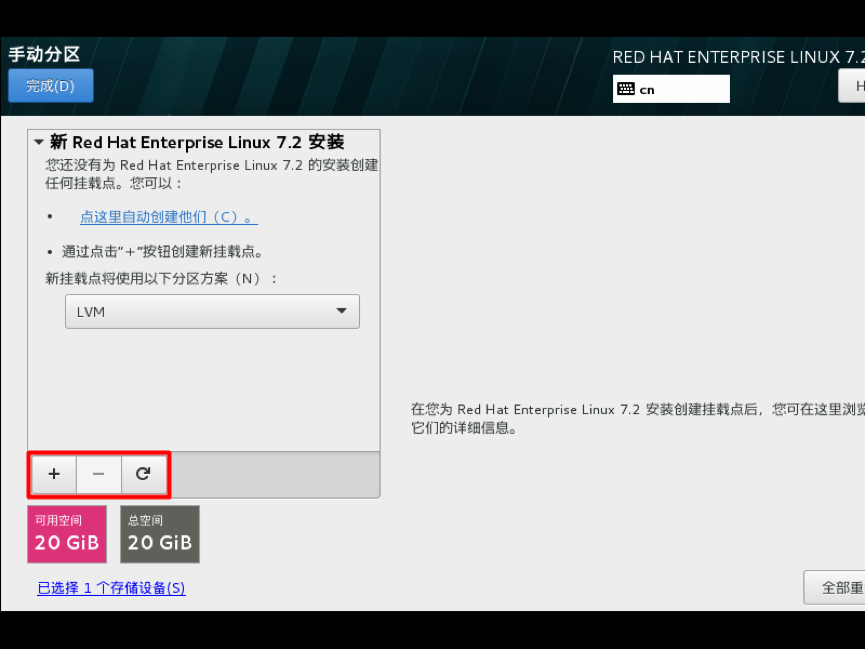
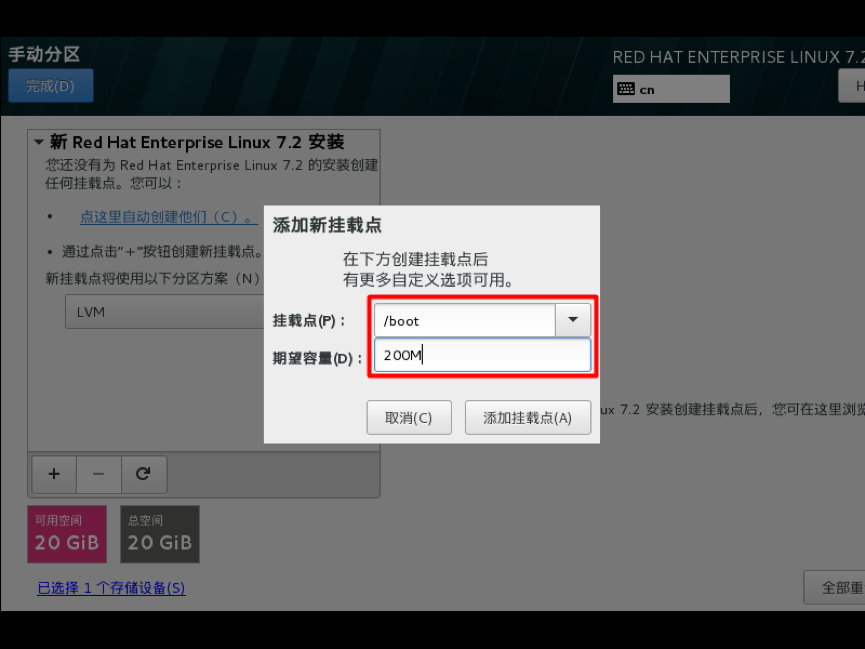
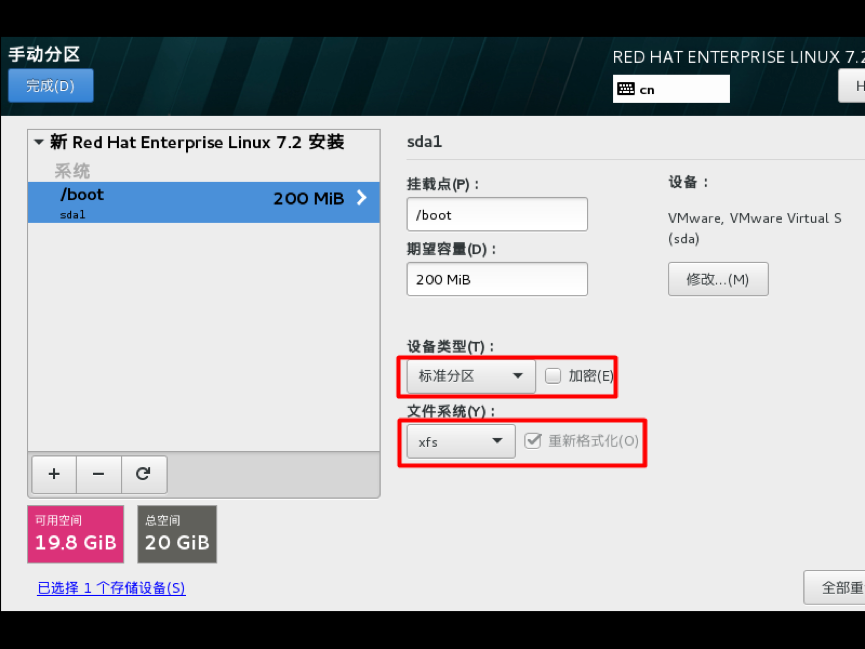
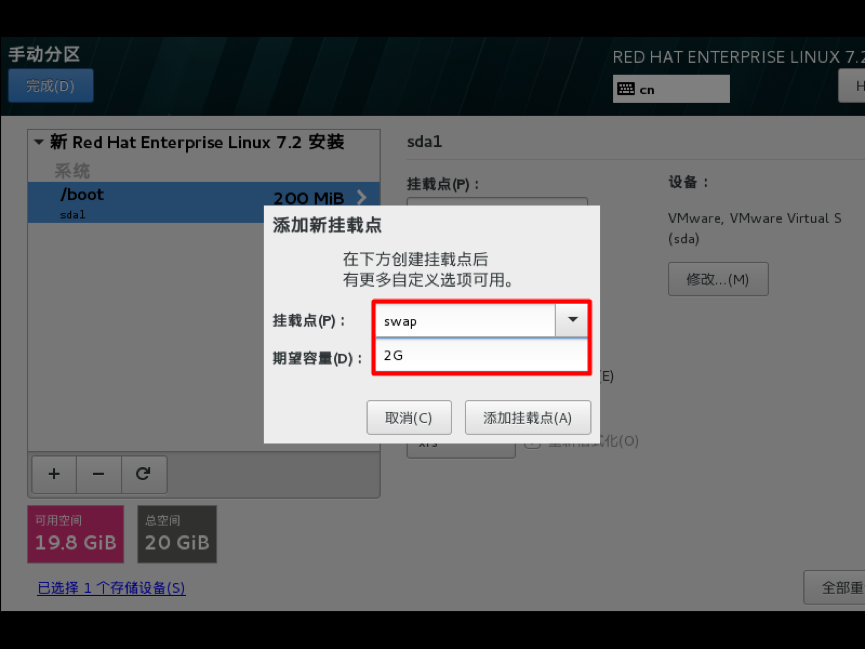
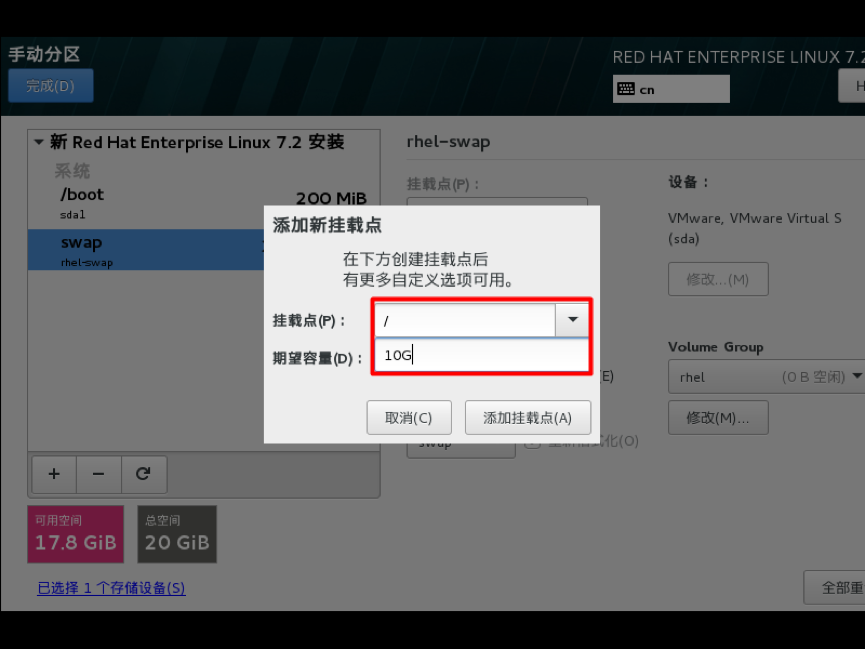
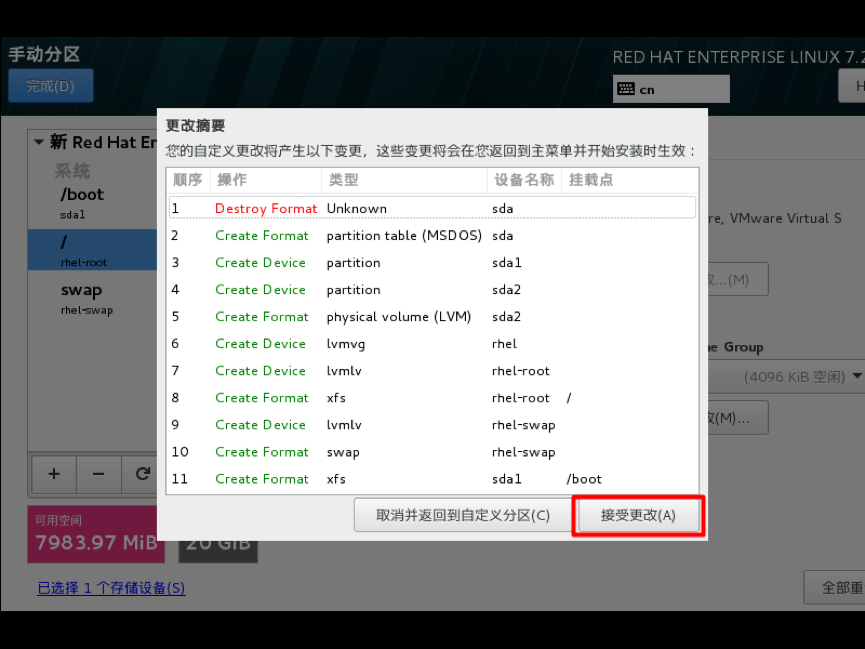
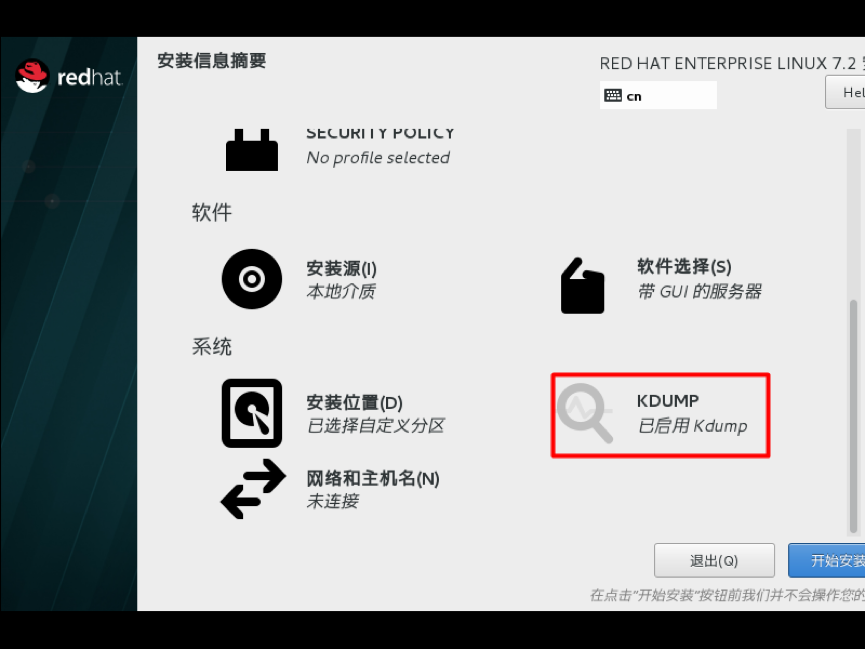
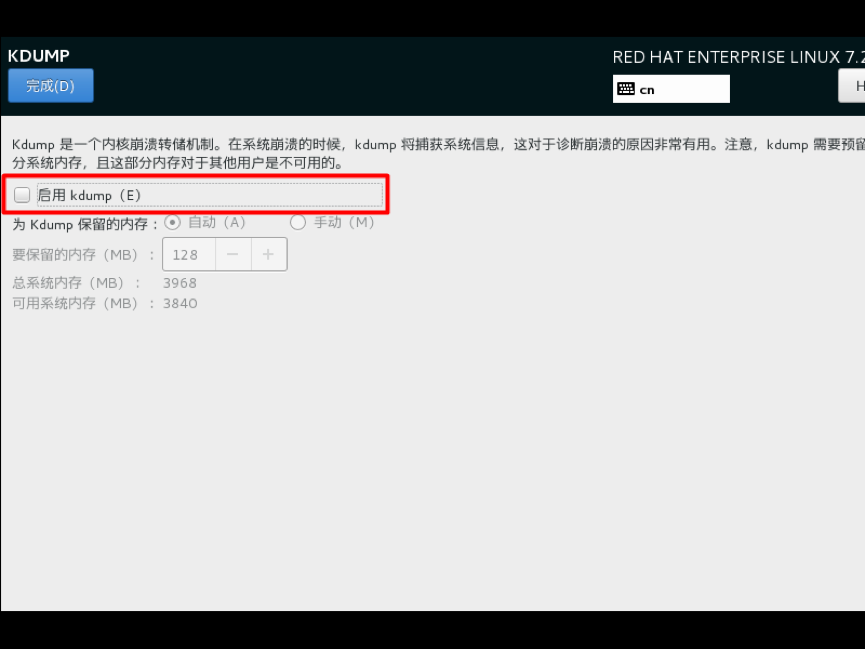
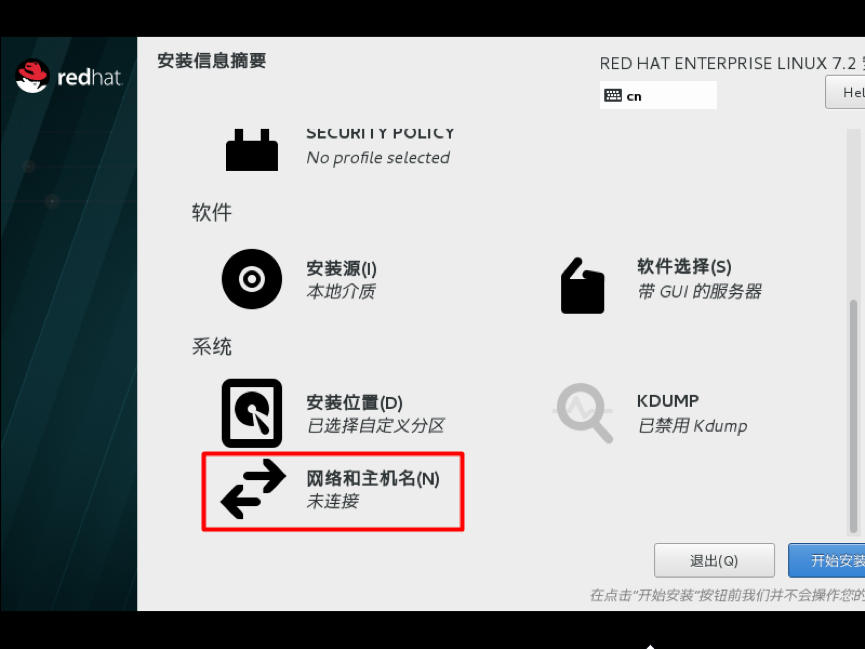
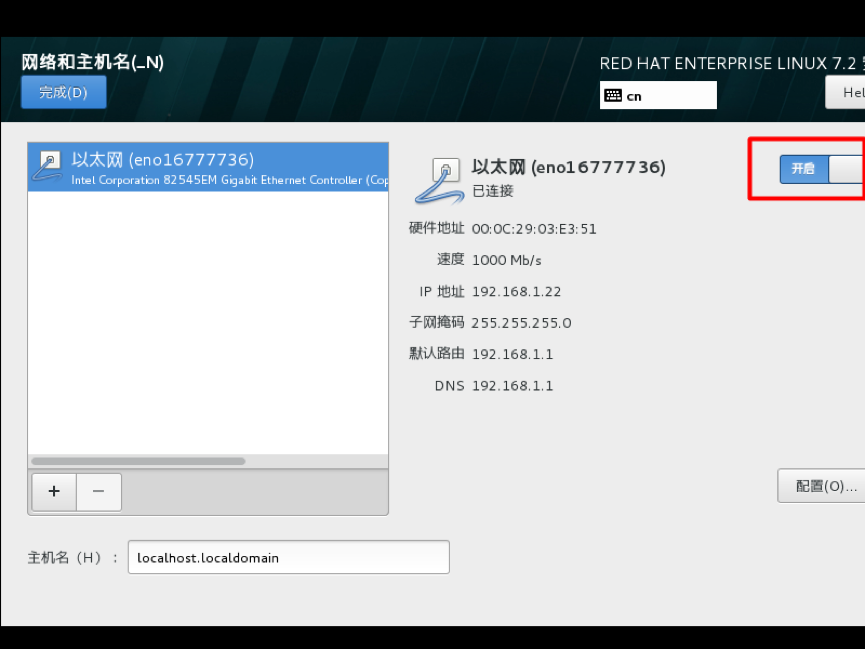
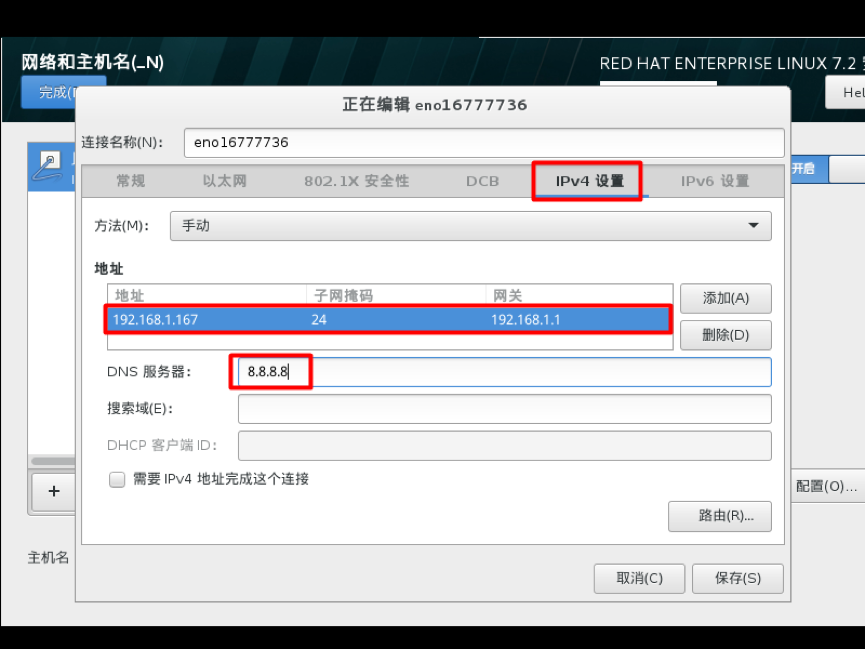
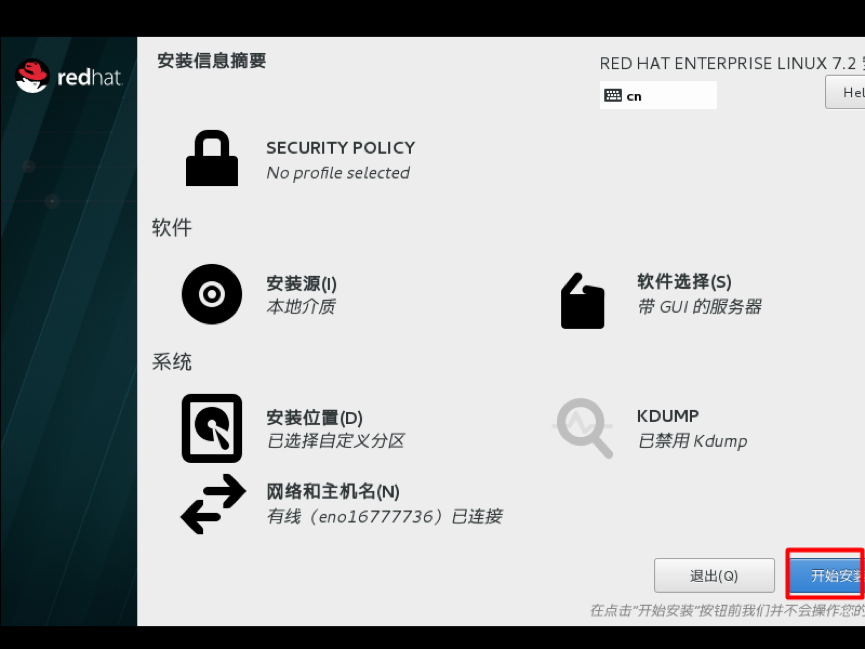
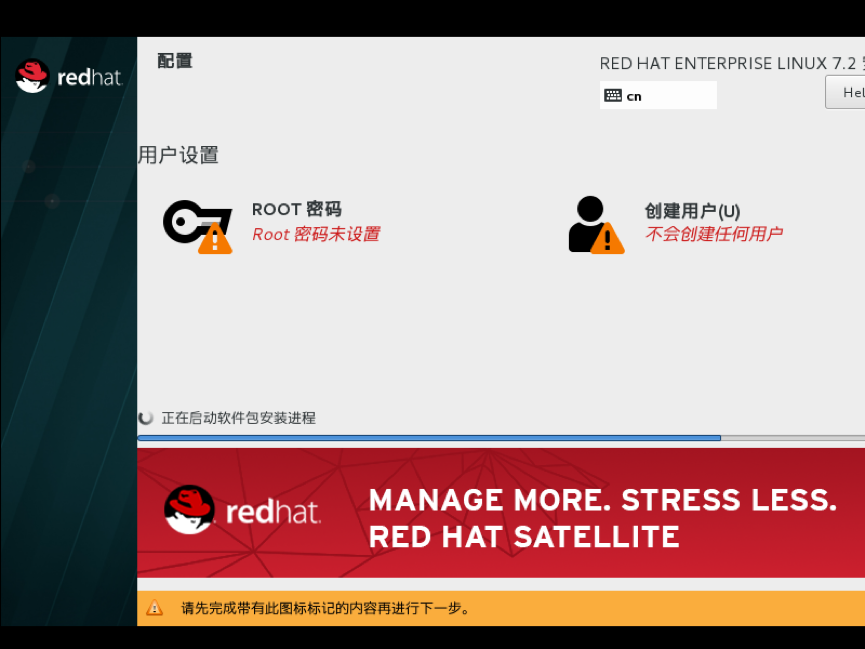
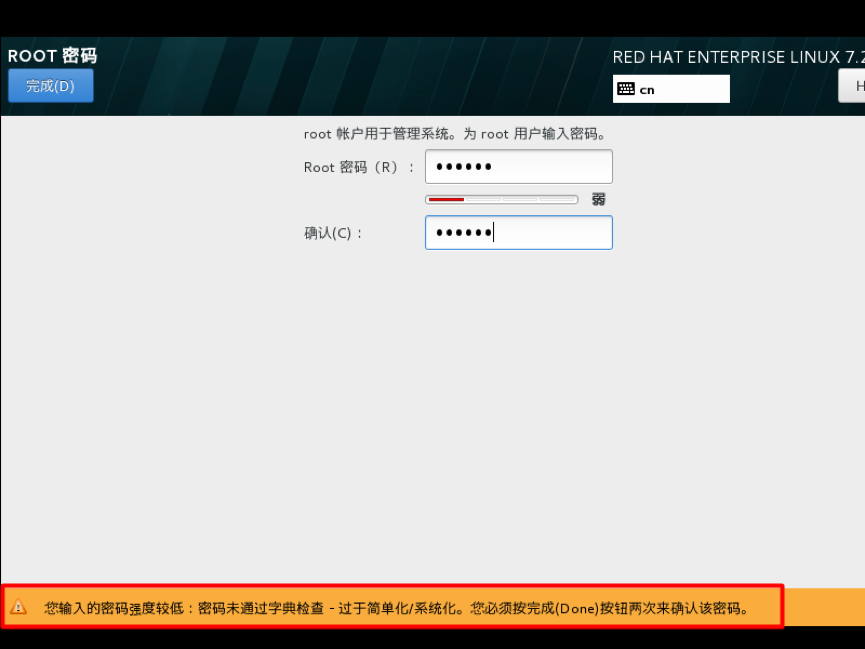
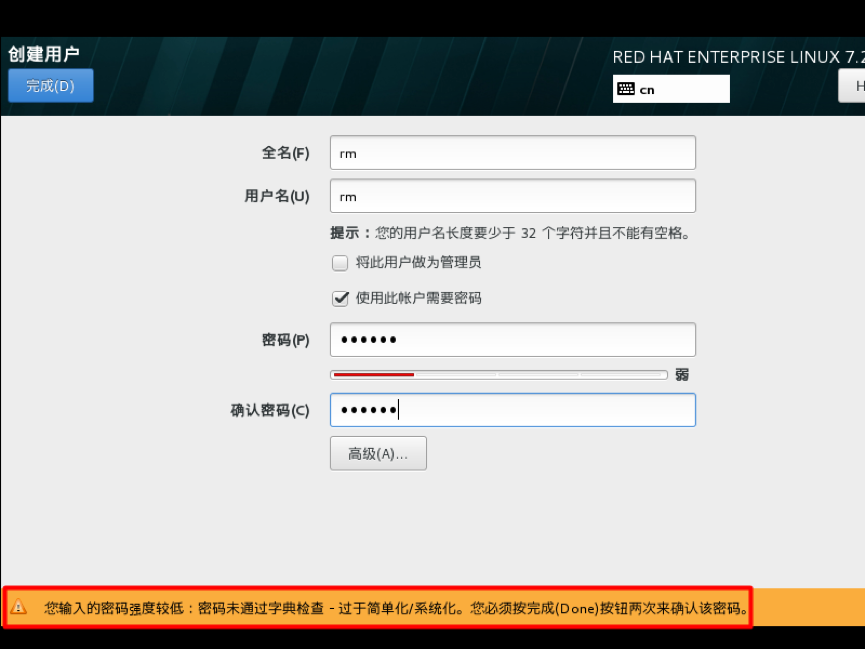
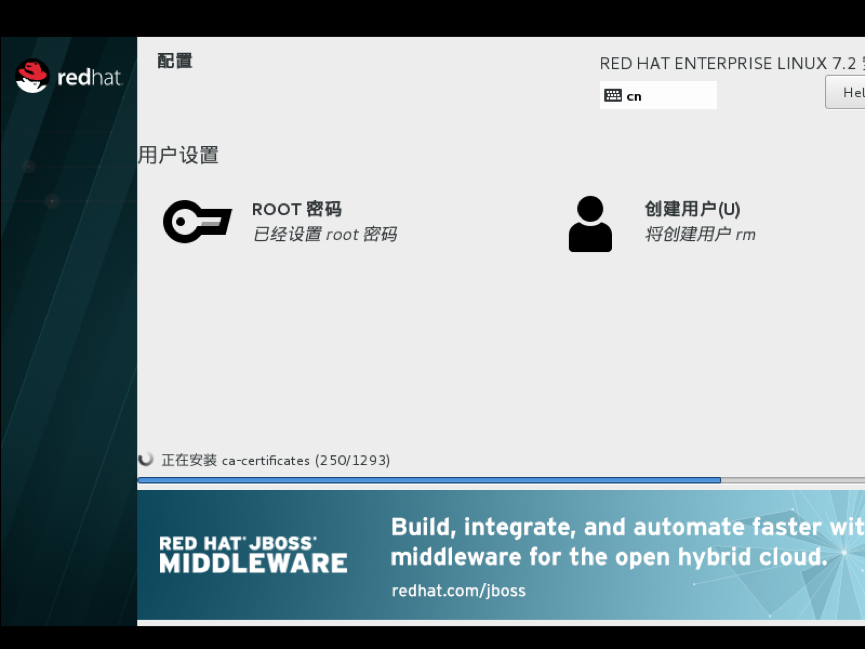
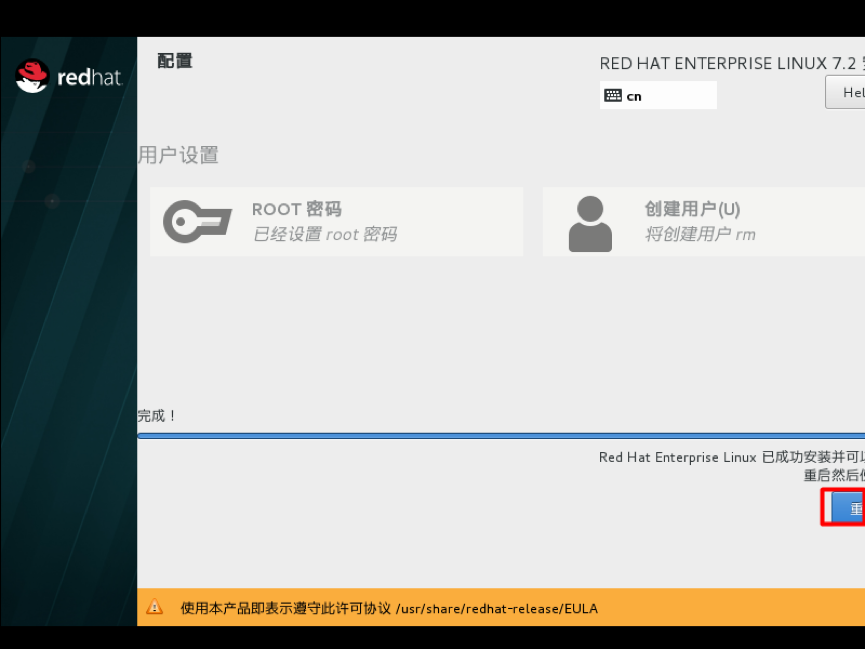
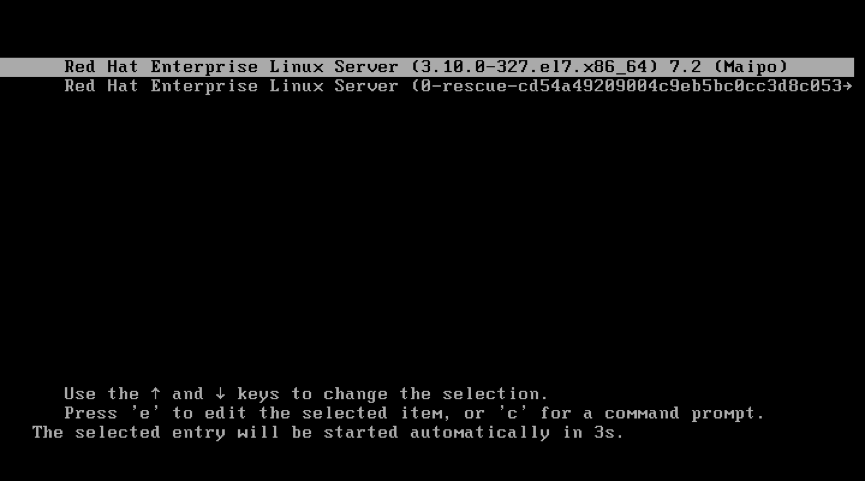

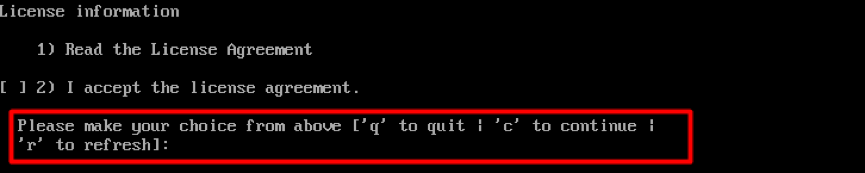

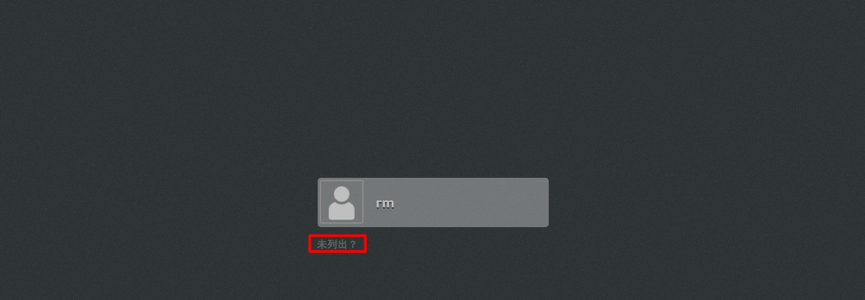
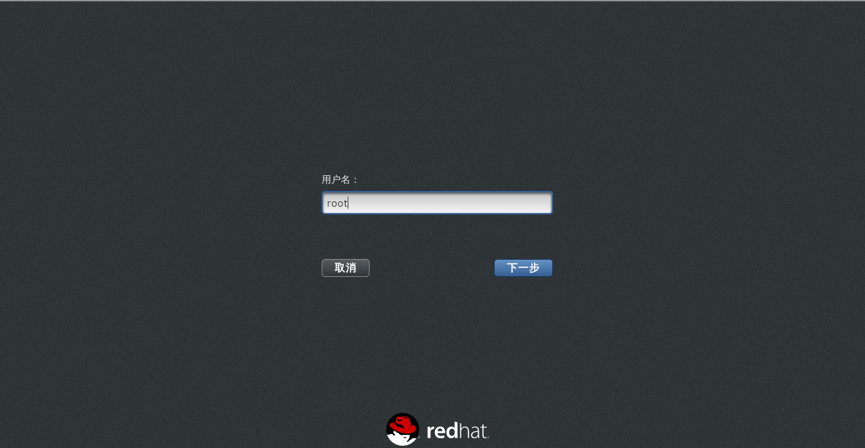
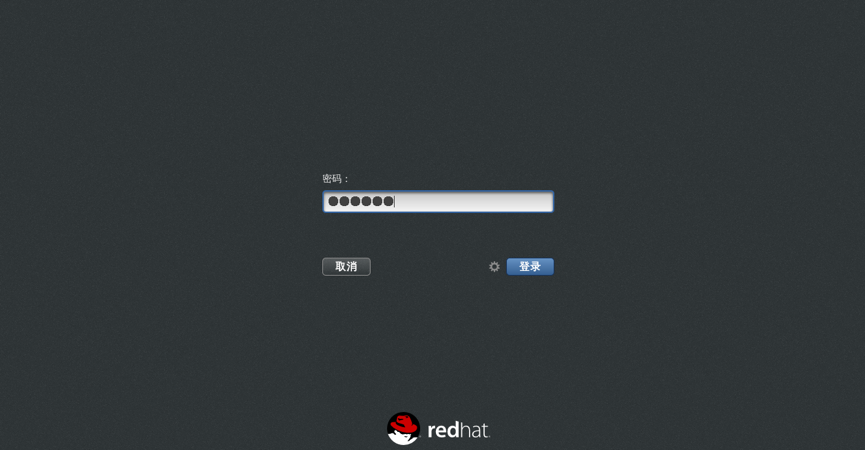
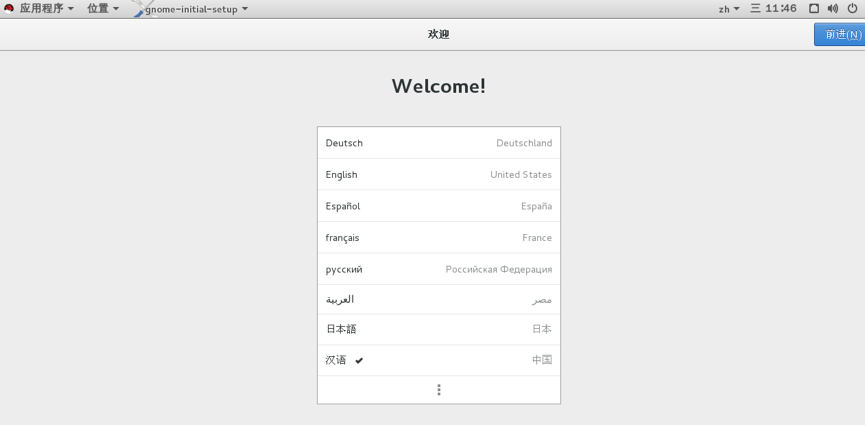
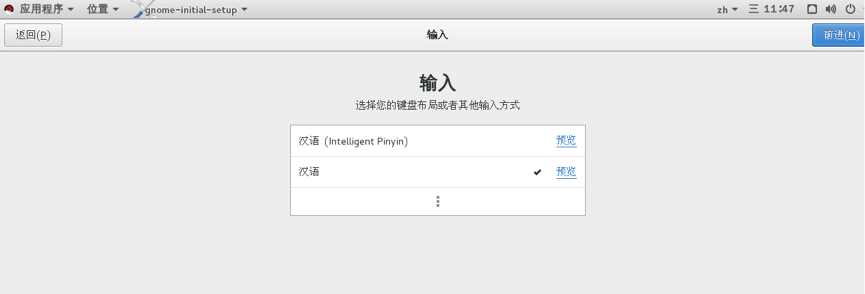
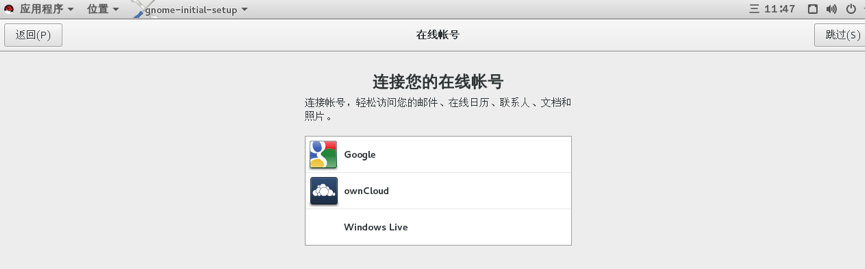
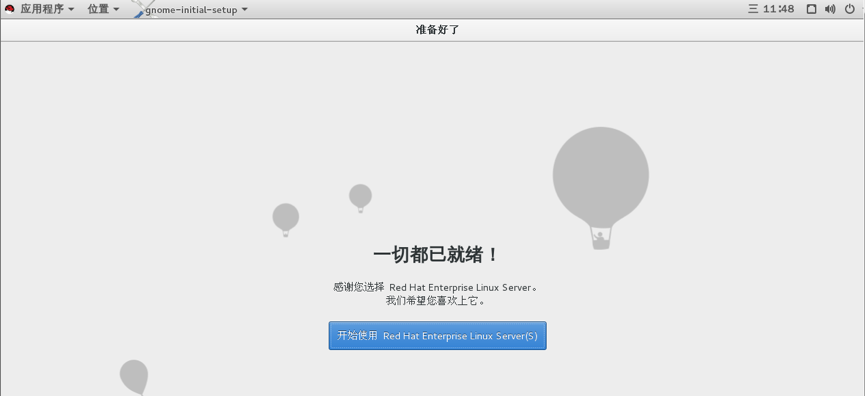













 1140
1140











 被折叠的 条评论
为什么被折叠?
被折叠的 条评论
为什么被折叠?








