时间:2018-02-11 17:21:27 作者:lizhu 来源:系统之家 1. 扫描二维码随时看资讯 2. 请使用手机浏览器访问: https://m.xitongzhijia.net/xtjc/20180211/120527.html 手机查看 评论 反馈
打印机是办公室必不可少的设备之一,如果打印机出错了那就是特别麻烦的一件事。最近就有Win7用户反映打印机显示脱机状态,无法正常打印,这让用户非常烦恼。那么,Win7打印机脱机状态怎么解除呢?接下来,我们一起往下看看Win7打印机显示脱机状态的解决方法。
方法/步骤
1、打开【打印机和传真】的界面,FX DocuPrint C3055打印机显示脱机状态;
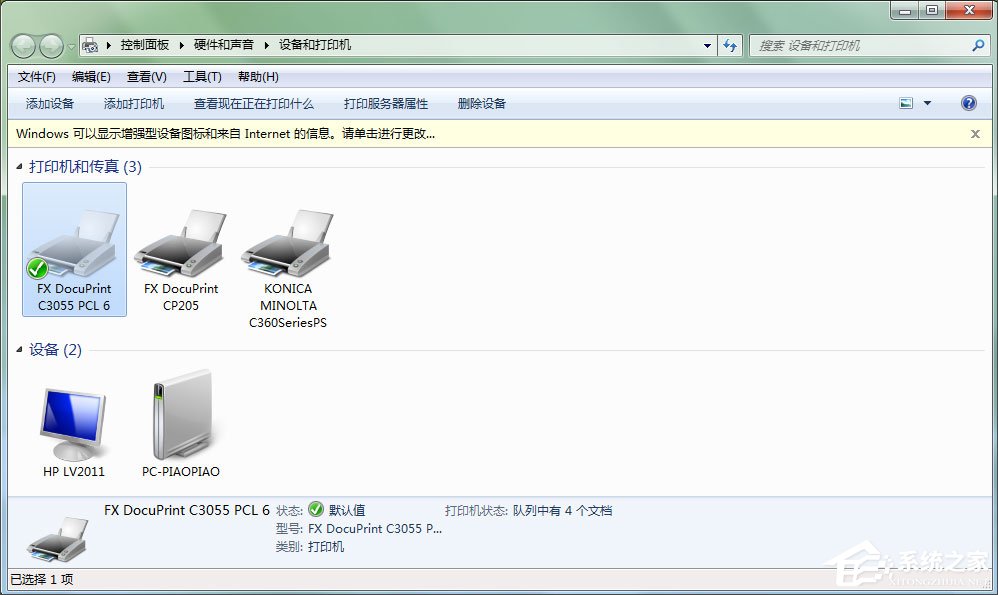
2、右击FX DocuPrint C3055打印机图标,选择【查看现在正在打印什么】;
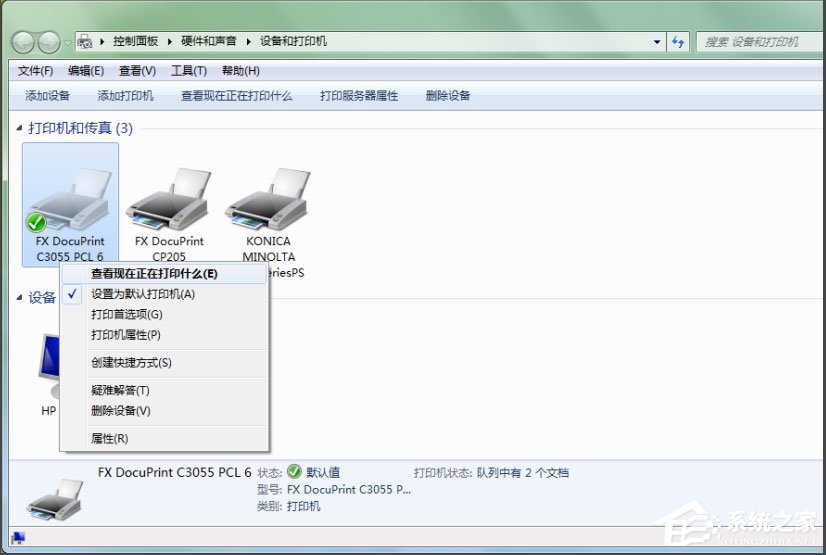
3、弹出下图对话框;
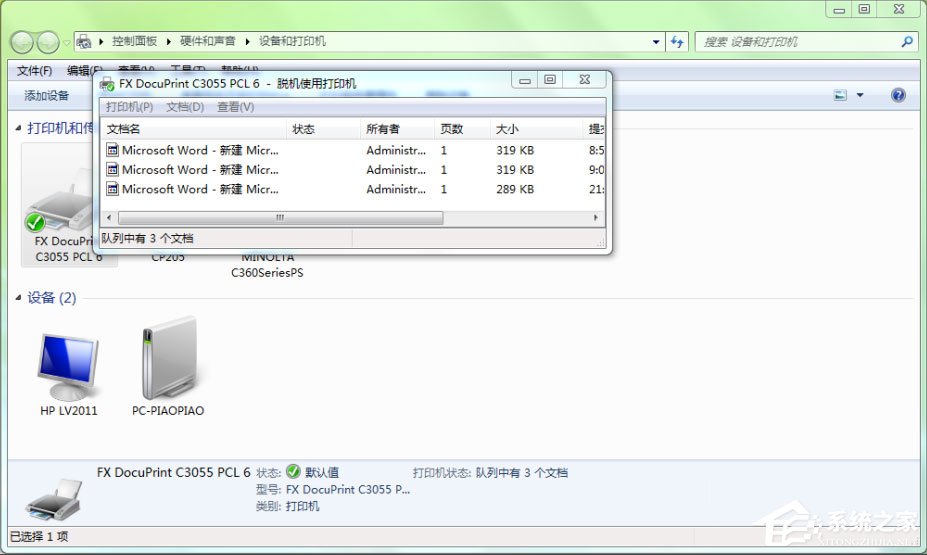
4、网络打印机,ping打印机地址确保网络是连通的;
5、右击对话框中的打印任务,取消正在打印的任务,再打开C:\WINDOWS\system3\spool\PRINTERS,删除文件夹中的内容;
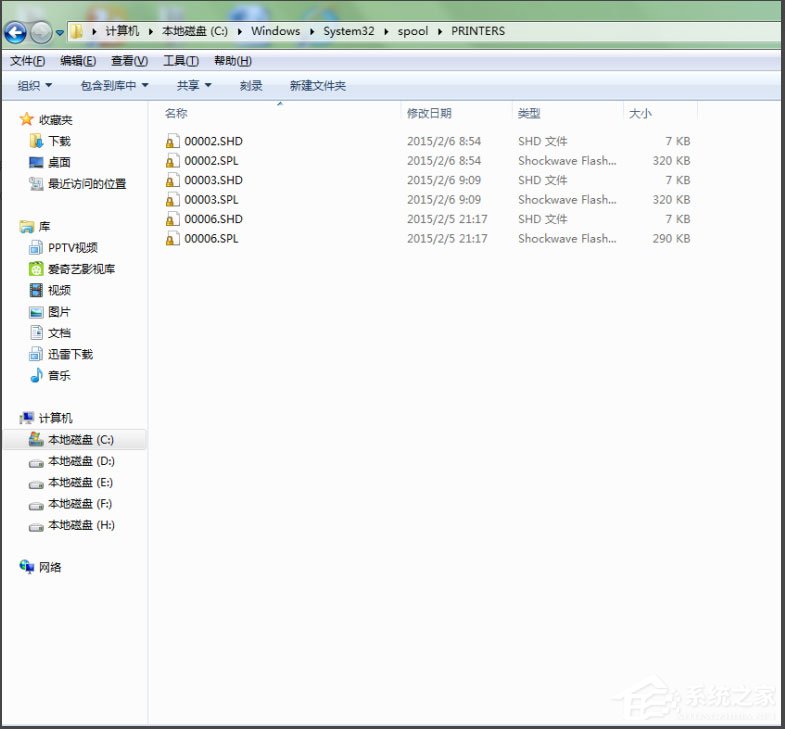
6、右击电脑桌面计算机图标,选择管理,重启 【服务】中的Print Spooler、Server、Workstation等服务;
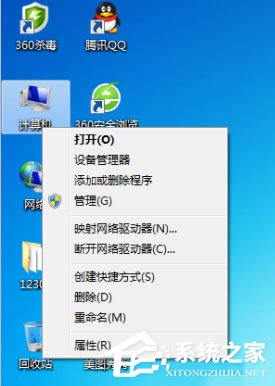
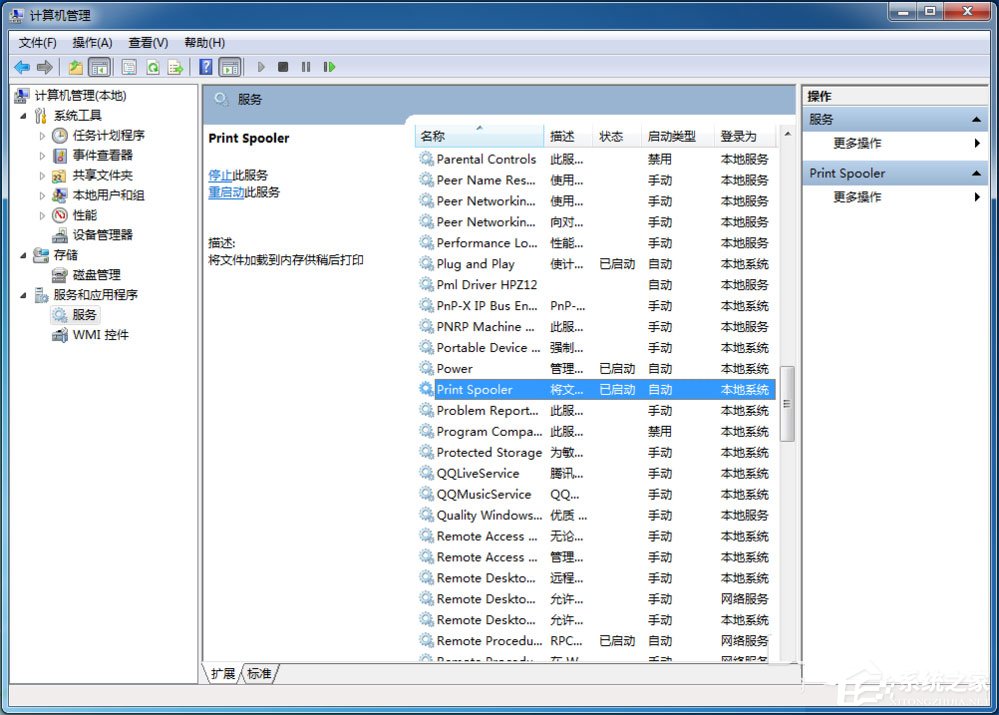
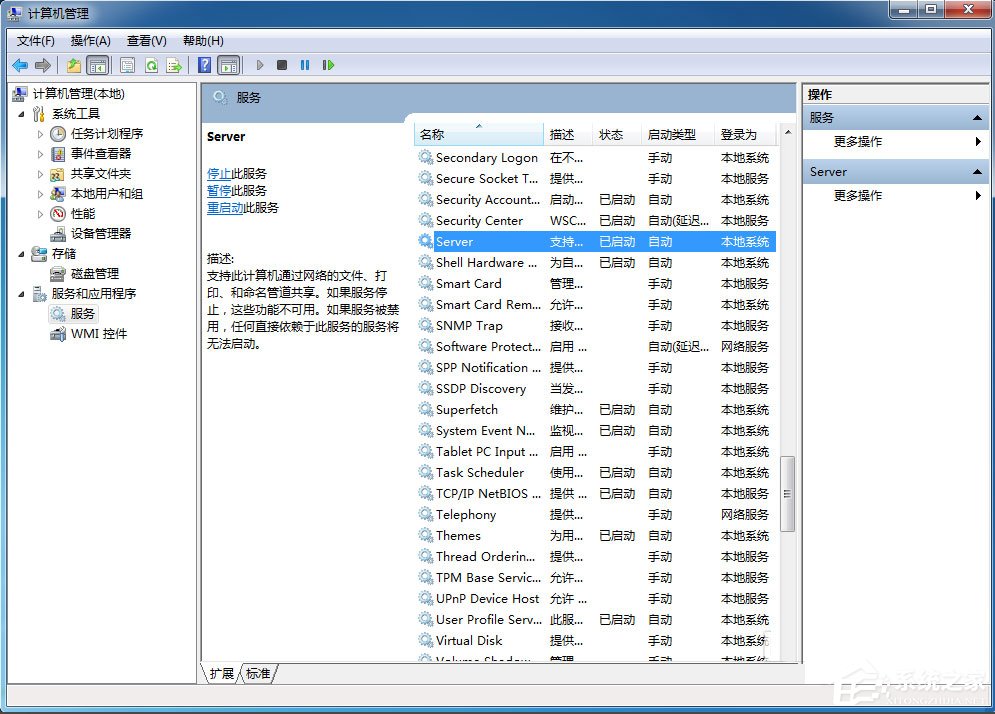
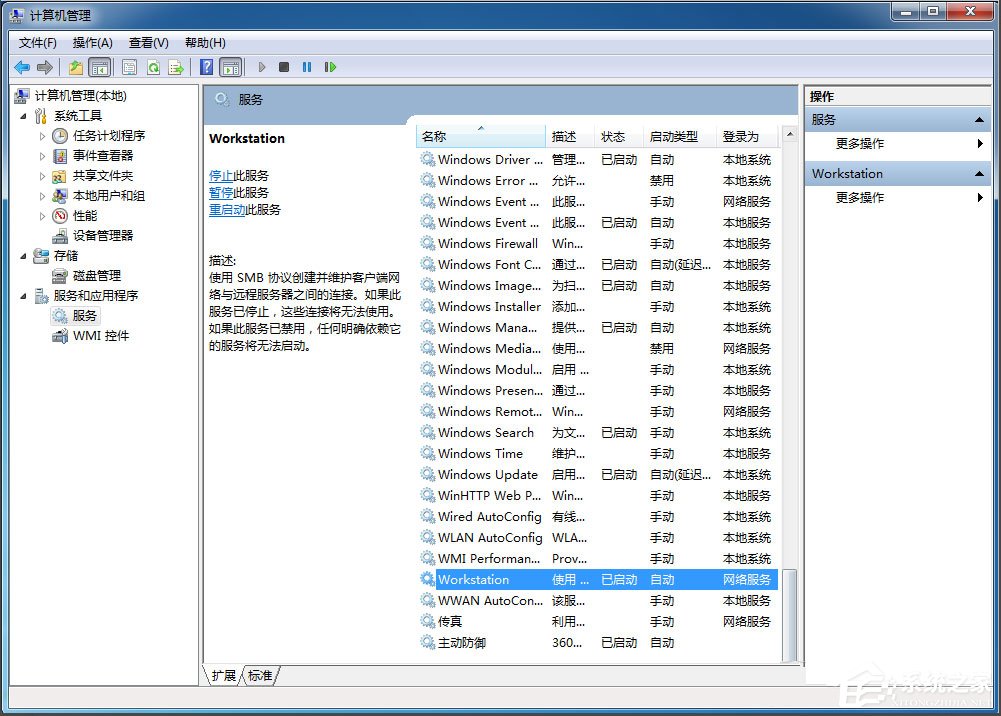
7、服务重启完成后,用打印机重新打印;
8、如果上述方法仍不能打印,则右击打印机图标,选择出现的【打印服务器属性】;

9、找到相应打印机的驱动程序,再删除;

10、删除完成后,再重新安装此网络打印机。
以上就是Win7打印机显示脱机状态的具体解决方法,相信按照以上方法进行设置后,打印机就能恢复正常,开始打印了。
发表评论
共0条
评论就这些咯,让大家也知道你的独特见解
立即评论以上留言仅代表用户个人观点,不代表系统之家立场