时间:2023-02-16 11:17:54 作者:娜娜 来源:系统之家 1. 扫描二维码随时看资讯 2. 请使用手机浏览器访问: https://m.xitongzhijia.net/xtjc/20170210/92159.html 手机查看 评论 反馈
电脑如何连接打印机?不管是在办公还是学习中,打印机是我们最常用到的文件输出设备,但是要想使用打印机,第一步就是要将电脑连接打印机,那么应该如何操作呢?下面小编将以Win7系统和OSX系统为例,为大家带来电脑连接打印机的方法。

Win7系统如何连接网络打印机?
1、在“开始”菜单中选择“设备和打印机”;
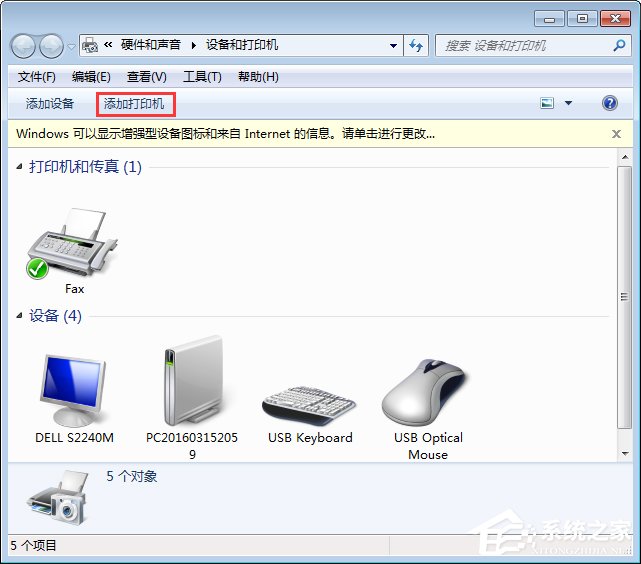
2、在出现的对话框上方找到并点击“添加打印机”按钮,之后会提示给你两种类型的打印机,一种是本地的USB打印机,另一种就是我们本次要讲的添加网络或者无线打印机;
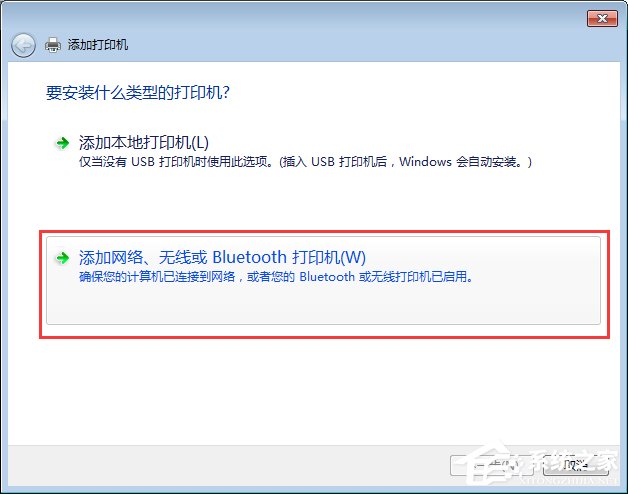
3、选择“添加网络或者无线打印机”之后,系统会自动的扫描整个局域网,寻找到已经联网的打印机,在此之前你需要看好离你最近的打印机型号,方便取打印好的文件;

4、选好打印机之后会进行通信和驱动安装程序,Windows7操作系统在内部已经内置了大量的打印机驱动程序,所以如果不是极其冷门的产品,会在打印机驱动中找到你所要的;
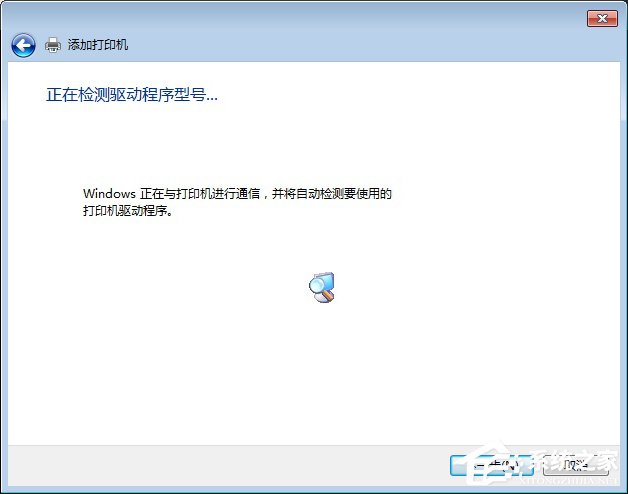
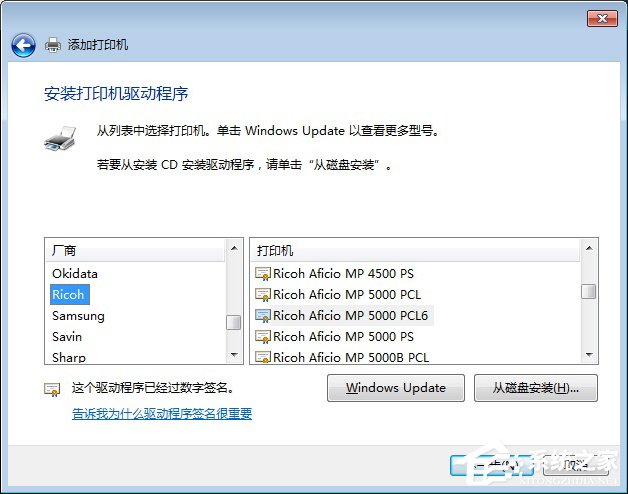
5、 驱动程序安装完成之后,会提示你是否共享此打印机,一般情况下我们是不选择共享的,因为这本就是公用打印机,不共享其他同事也是可以连接的。
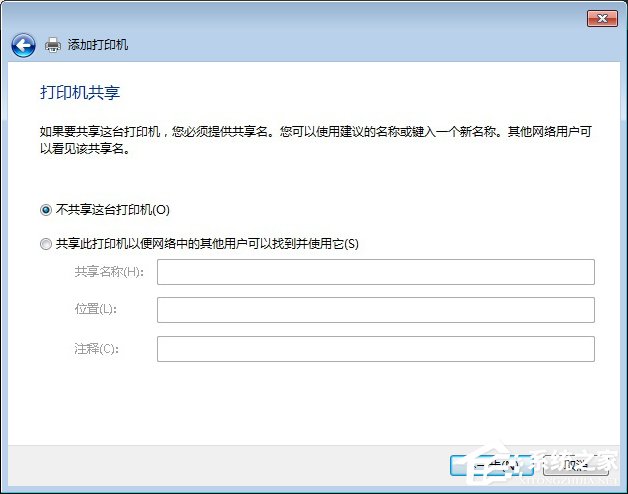
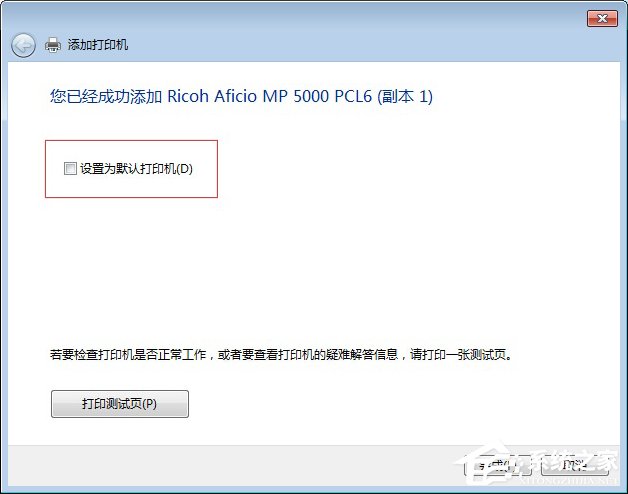
OS X系统如何连接网络打印机?
1、在苹果菜单中,单击下拉列表中的或在Dock上,选择“系统偏好设置”,找到“打印与传真”图标;
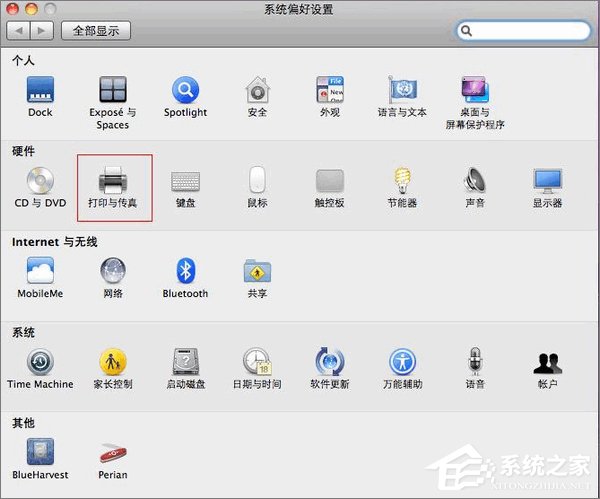
2、打开“打印与传真”在对话框左下角有一个“+”按钮,点击会出现局域网内已经联网的打印机,而此时我们所要选择的是“+”下方的“添加打印机或扫描仪”;
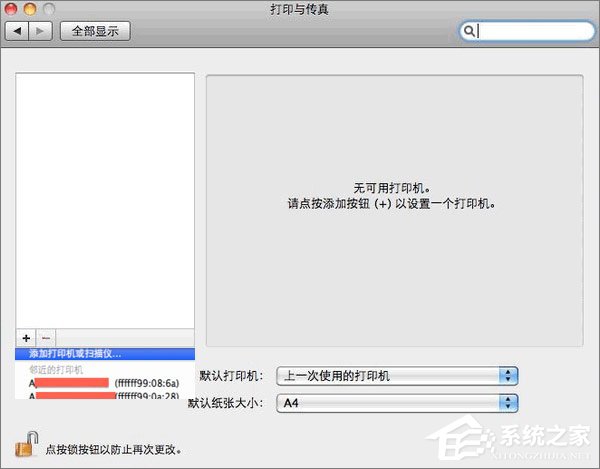
3、在“添加”对话框中选择“IP”按钮,在地址栏输入有效完整的IP地址或者主机名,然后点击添加;
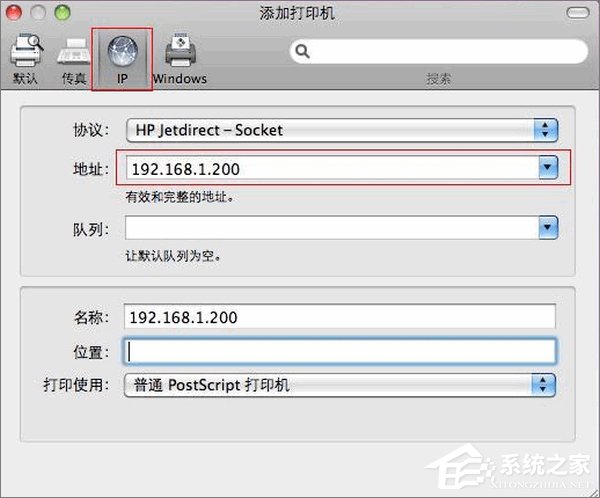
4、之后会弹出正在设置打印机名称的窗口,不用选择双面打印单位,直接点击“继续”即可;
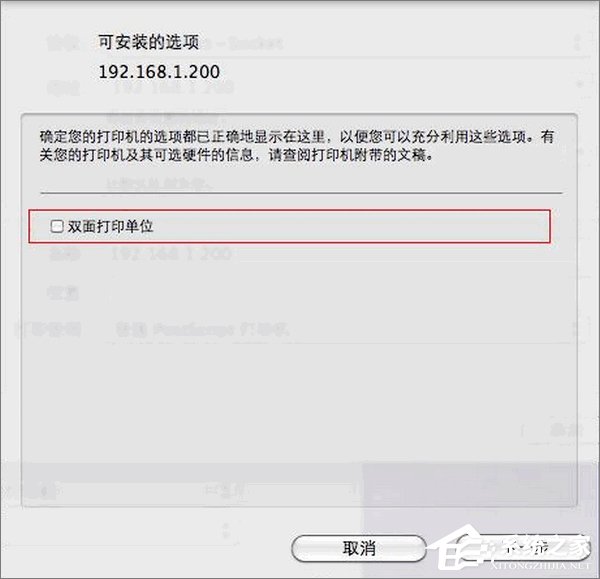
5、打印机安装好之后,还可以邮件点击打印机将其设置为默认打印机即可,当然根据自己的喜好来定。
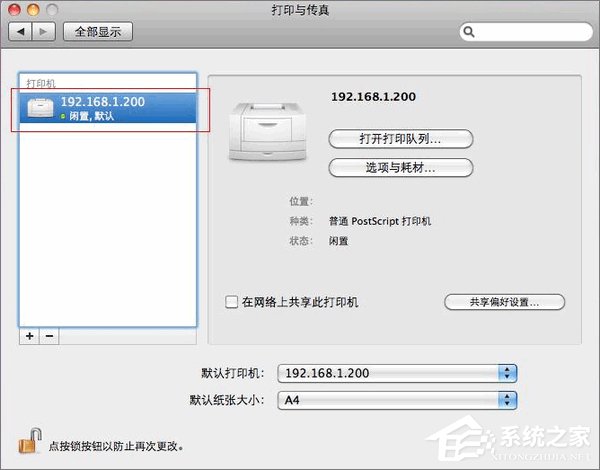
如果你不知道电脑要如何连接网络打印机,没关系,上面小编给大家讲解了Win7系统和OSX系统的连接方法,不会连接的朋友,按教程步骤操作即可。
发表评论
共0条
评论就这些咯,让大家也知道你的独特见解
立即评论以上留言仅代表用户个人观点,不代表系统之家立场