时间:2016-05-04 10:52:41 作者:lizhu 来源:系统之家 1. 扫描二维码随时看资讯 2. 请使用手机浏览器访问: https://m.xitongzhijia.net/xtjc/20160504/71521.html 手机查看 评论 反馈
当今社会下,打印机已经是正常办公中必不可少的设备,但由于资源的情况,不可能没人都有台打印机。这时只需连接打印机的电脑将打印机共享,在同一个局域网内的同一工作组的计算机用户即可连接这台共享的打印机使用。那么,WinXP系统下网络打印机要怎么设置?现在,小编就来跟大家说说WinXP系统下打印机共享的设置方法。
1.点开桌面左下角的开始菜单,选择“打印机和传真”。
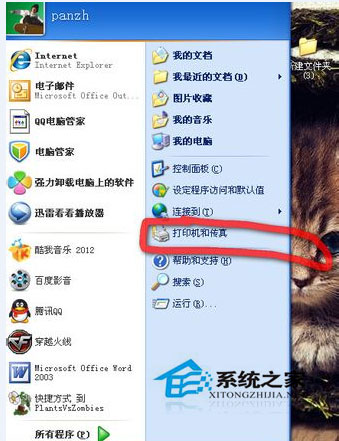
2.右击某个打印机,选“共享”。
2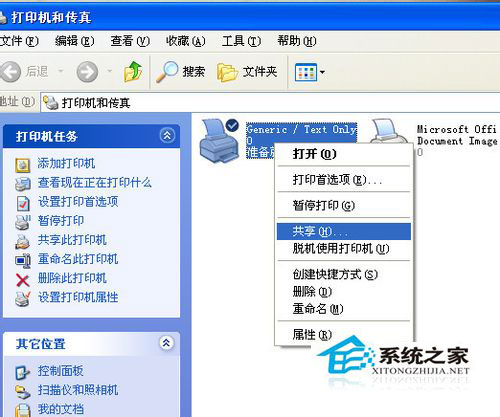
3.之前会提示你怎么共享,选“只共享打印机”,选共享,如图。点“应用”。
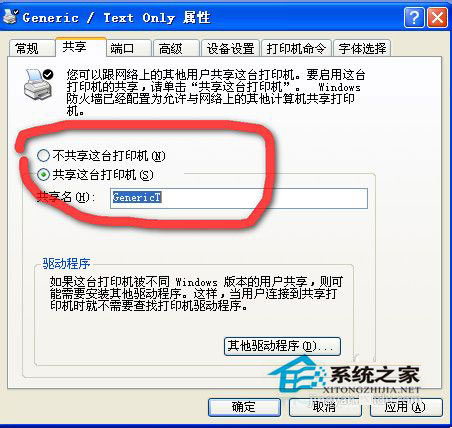
4.可以看到,打印机变成了共享的样子,出现了用手托住的样式。
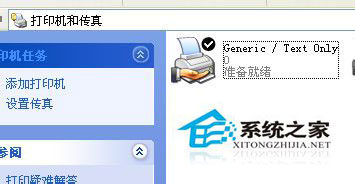
5.那怎么连接这些共享的打印机呢,最简单的方法是双击桌面上的网上邻居。点左侧的查看工作组。
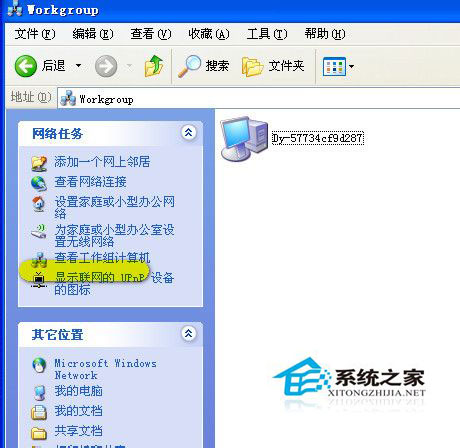
6.再双击共享打印机的那台电脑,看到共享的打印机。
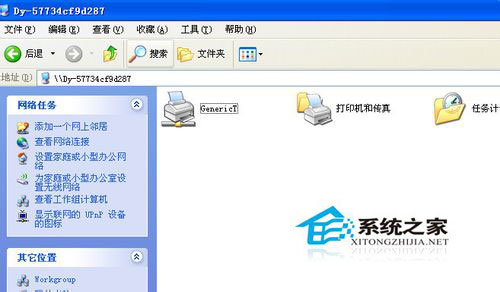
7.只需要双击那台打印机,如果没有驱动的话,会提示你安装,一般点确定就可以了。之后要设为默认打印机就设为默认就行了。
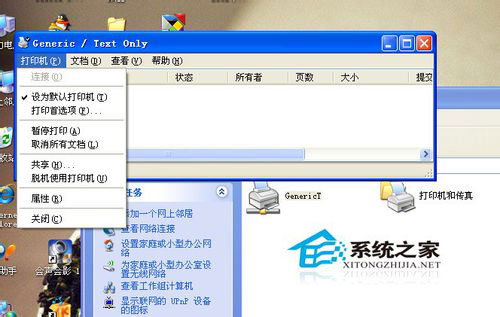
8.另一种方法是,在打印机和传真里,点左侧的“添加打印机”
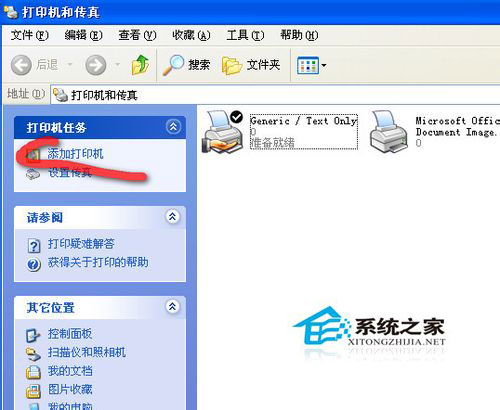
9.出现对话框,点下一步
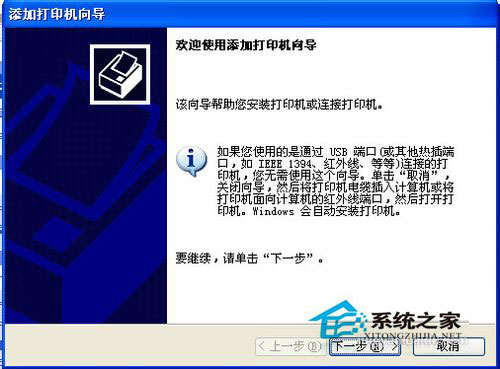
10.这里选网络打印机。
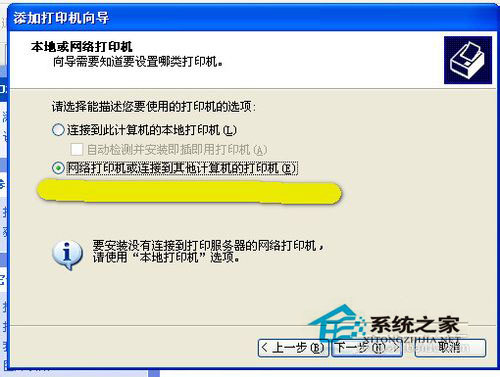
11.这里假如不知道确切对方计算机名字的话,可以选“ 浏览打印机”,如果知道的话,可以选第二项“连接到这台打印机”,输上用户名,可以快速连上。
这里选“浏览打印机”。
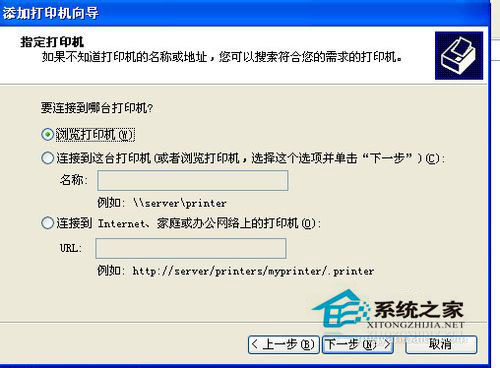
12.找到共享的那台电脑后,双击,再选中共享的打印机。点下一步。
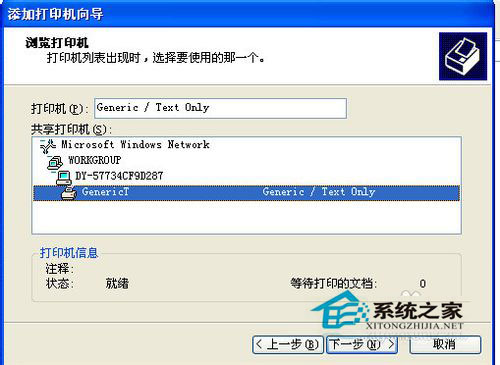
13.选设为默认后,再点下一步就完成了。
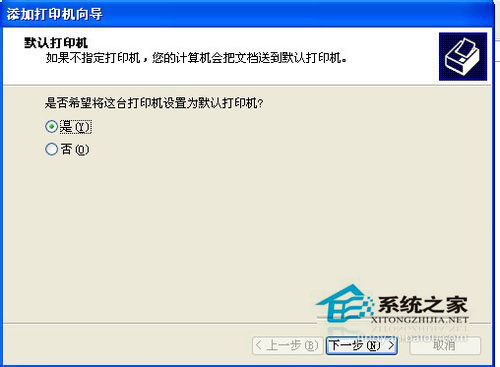
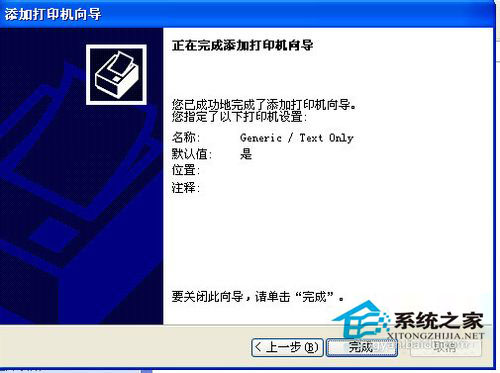
以上就是小编向大家介绍的WinXP系统下打印机设置网络共享的方法,按以上方法设置后,就可以有效节约办公资源,提高办公效率。
发表评论
共0条
评论就这些咯,让大家也知道你的独特见解
立即评论以上留言仅代表用户个人观点,不代表系统之家立场