win7文件夹怎么加密?windows7文件加密方法
编辑: 来源:U大侠 时间:2016-10-26
win7文件夹怎么加密?电脑文件隐私问题一直都是很多用户的关注重点,尤其是自己电脑经常被他人使用的朋友。也许使用第三方软件为文件夹加密比较方便,但如果能够不借助“外力”完成这一任务就更加完美。下面,我们就一起来看看windows7文件加密方法。
文件夹加密隐藏:
1、新建一个文本文件,位置随意,输入以下内容:
cls
@ECHO OFF
title Folder Private
if EXIST "HTG Locker" goto UNLOCK
if NOT EXIST Private goto MDLOCKER
:CONFIRM
echo 你确定要加密隐藏Private文件夹吗?(Y/N)
set/p "cho=>"
if %cho%==Y goto LOCK
if %cho%==y goto LOCK
if %cho%==n goto END
if %cho%==N goto END
echo Invalid choice.
goto CONFIRM
:LOCK
ren Private "HTG Locker"
attrib +h +s "HTG Locker"
echo Folder locked
goto End
:UNLOCK
echo 输入密码来解锁文件夹
set/p "pass=>"
if NOT %pass%== 在此设置密码 goto FAIL
attrib -h -s "HTG Locker"
ren "HTG Locker" Private
echo Folder Unlocked successfully
goto End
:FAIL
echo Invalid password
goto end
:MDLOCKER
md Private
echo Private created successfully
goto End
:End
2、将“在此设置密码”替换为你想设定的密码(注意前后空格不要去掉)
3、将文件另存为Locker.bat
4、把该文件复制到你想要隐藏文件(夹)的位置,然后双击运行一次
5、你会发现该文件自动建立了一个名为“Private”的文件夹,此时把你想要加密隐藏的文件(夹)移动到Private里
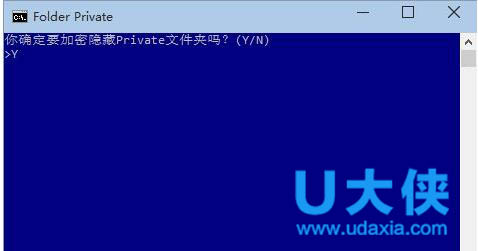
文件夹
6、再次运行Locker.bat,输入Y代表你确认加密隐藏Private文件夹,输入N放弃操作
7、如果输入Y,Private文件夹将被隐藏
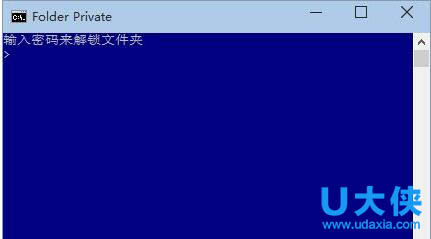
文件夹
8、此时如果要查看Private文件夹内容,再次运行Locker.bat,输入你设定的密码后回车
注意,Private文件夹在隐藏时也不会由于系统设置了“显示隐藏的文件、文件夹和驱动器”而丧失隐藏效果,只有在取消勾选“隐藏受保护的系统文件”时才会“现身”。
文件夹加密:
1.选择你所需要加密的磁盘,右击选在启用Bitlocker。
这里建议单独分一个区来储存我们的重要文件,不要和其他的文件放到一起,分区的方法有很多,大家自己分区即可。
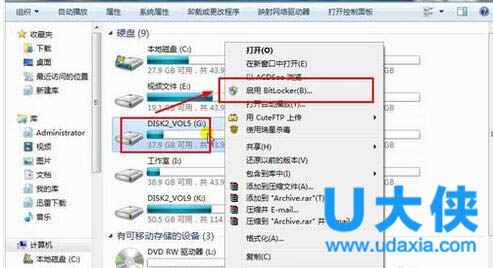
文件夹
[page]
2.在弹出的窗口中勾选启用密码。输入密码并确认密码即可,点击下一步。
密码的设置可以为大小写的英文字母、数字以及特殊的符号等。
3.备份密码。
这一步很重要,密码一定要进行备份以防万一。一但我们忘记了密码就会很麻烦。备份密码的方式有三种,根据自己的需要进行选择。
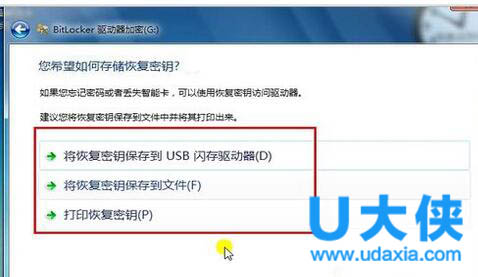
文件夹
4.加密磁盘。
加密的过程是一个相当长的时间,一定要有耐心,一般在半个小时左右,加密完成后你就会发现你的磁盘上面多了一把锁,但是还是能够进入到磁盘中去。
5.重启计算机。
我们的磁盘加密只有在重启之后才会有效果,重启之后你会发现的磁盘上的锁已经变了颜色且已经锁上了,也就是win7文件夹加密成功了。只有输入密码才能进入。
6.忘记密码的还原操作。
点击界面中的忘记密码,选择你备份的方法还原密钥即可。系统会自动检测你的加密盘和密钥的。
温馨提示:完成win7文件夹加密后,必须要记住自己设定的密码,最后在电脑上建议分一个去专门存放重要的数据。
以上就是windows7文件加密方法,更多精彩内容继续关注U大侠官网。






