打印机怎么连接电脑 安装打印机图文教程
编辑:chenbx123 来源:U大侠 时间:2018-11-12
怎么安装打印机?有用户买了打印机后却不懂该如何安装并且连接电脑,下面就给大家分享打印机的具体安装方法。
本地打印机安装:
1.先把随机配送光盘放进光驱,如电脑没有光驱的话,可以直接把文件拷到U盘,再放到电脑上。
2.光盘启动,系统会自动运行安装引导界面,如图,如果拷贝文件则需要找到launcher.exe文件,双击运行。
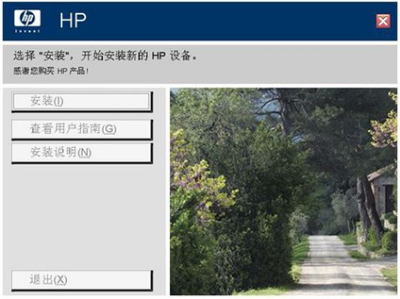
3.系统会提示是安装一台打印机或者修复本机程序,如果是新的打印机则需要先添加选项,如果修复程序则点“修复”。
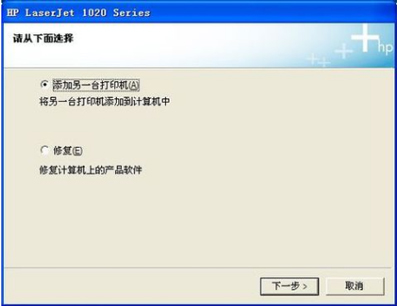
4.系统会提示你把打印机插上电源,连接到电脑。
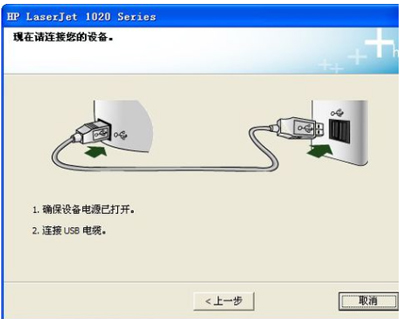
5.接着把打印机和电脑连上,并打开开关,然后系统就会在本机装驱动。
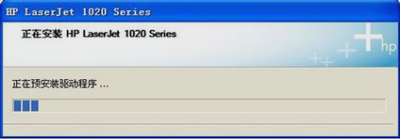
6.装完后会提示安装完成。
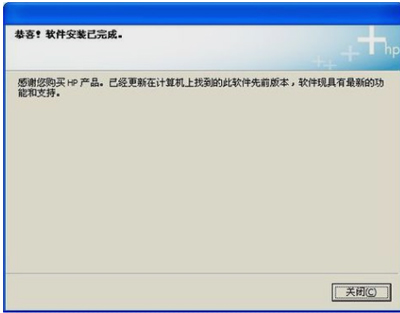
7.在打印机和传真里面,对着刚装的打印机,点右键选择“属性”,点击“打印测试页”,那样就说明打印机安装成功了。

网络打印机安装:
1.网络打印机安装,无须驱动盘,也无须连接打印机,只要电脑能连上共享打印机即可。
2.首先点开始,再点开运行,然后输入共享打印服务端IP,再点确定。
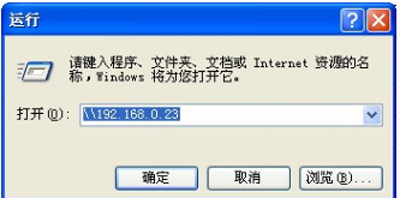
3.接着在弹出共享窗口时,双击共享的打印机。
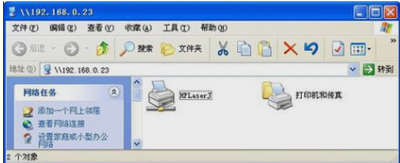
4.最后在弹出连接打印机的提示,点击确定完成网络打印机安装。

打印机常见问题解答:
更多精彩内容,请关注U大侠官网或者关注U大侠官方微信公众号(搜索“U大侠”,或者扫描下方二维码即可)。

U大侠微信公众号
有装系统问题的小伙伴们也可以加入U大侠官方Q群(778773039),众多电脑大神将为大家一一解答。
分享:






