Win7系统电脑设置针式打印机的操作方法
编辑:chenbx123 来源:U大侠 时间:2018-07-23
针式打印机怎么设置?有用户购买了针式打印机后,却不知道该怎么在Win7系统上连接使用,本文就给大家分享针式打印机的设置教程。
设置方法:
1、点击开始,找到【设备和打印机】点击进入。如图所示:
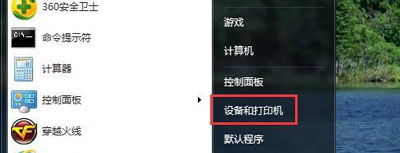
2、选择一个打印机,然后在工具栏下面点击【打印机服务器属性】。如图所示:
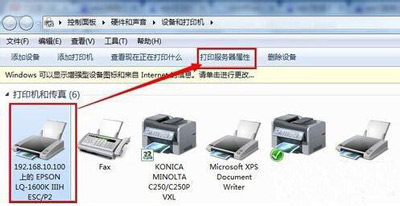
3、在弹出来的界面下首先勾选【创建新表单】----输入表单名称------再在下面输入你要设置的纸张大小宽度和高度--------【保存表单】------【关闭】。如图所示:
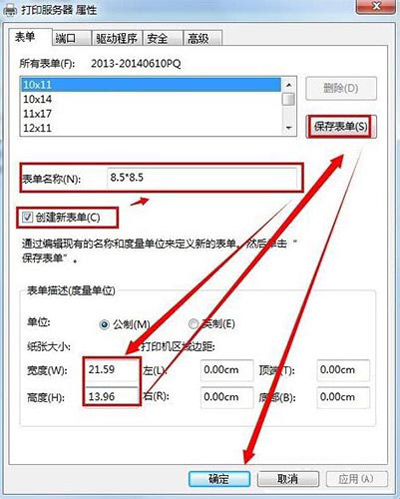
4、至此自定义打印纸张大小已经设置好了,现在需要应用到打印机上去。在同一个界面双击一台打印机,在查看正在打印内容的对话框中点击【打印】---【属性】。如图所示:
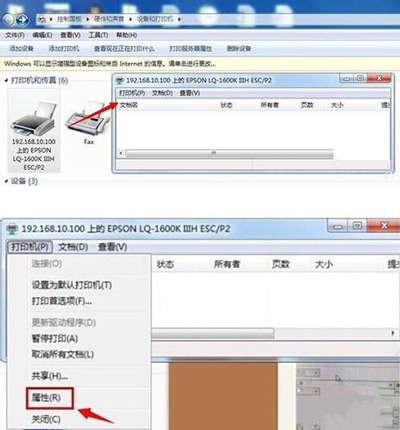
5、在打印机属性中点击【设备设置】手动进纸可以选择你设置的纸张大小。如图所示:
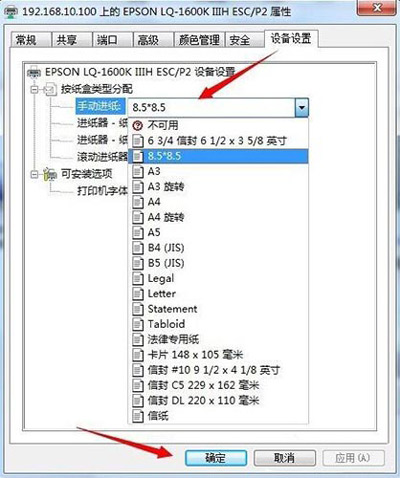
6、在打印机属性中点击【常规】---【首选项】----【布局】----【高级】出纸/输入中选择你刚刚设置好的纸张大小。如图所示:
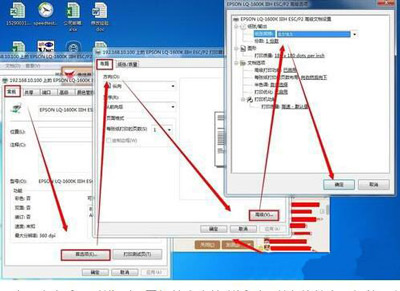
7、在实际应用中,如果想打印一张你刚设置好的大小的张纸则可以在软件中选择就可以了。如下图所示是在WORD 2013中展示出要打印出来纸大小的预览。如图所示:
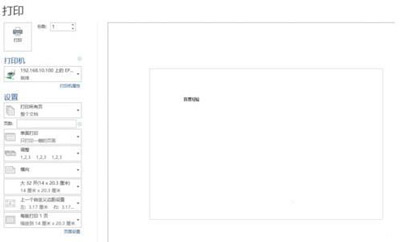
其他打印机问题解答:
更多精彩内容,请关注U大侠官网或者关注U大侠官方微信公众号(搜索“U大侠”,或者扫描下方二维码即可)。

U大侠微信公众号
有问题的小伙伴们也可以加入U大侠官方Q群(129073998),U大侠以及众多电脑大神将为大家一一解答。
分享:






