Windows 7如何用六种方法打开任务管理器
- 浏览:173445
- |
- 更新:
61条相关视频

怎么打开win7任务管理器的...

苹果手机微信空间不足怎么...

电脑F盘数据丢失如何恢复...
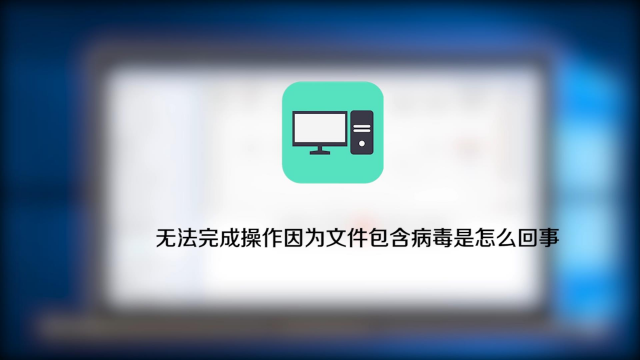
“无法完成操作,因为文件...
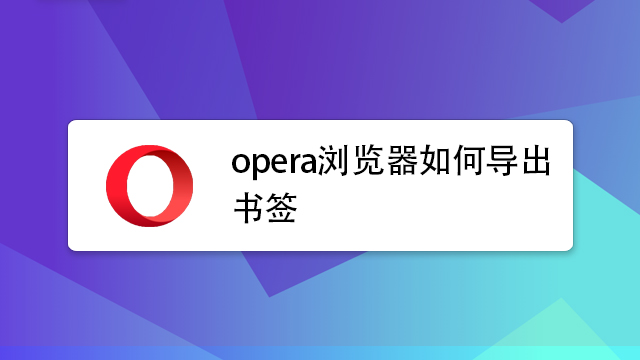
opera浏览器如何导出书签

磁盘修复命令chkdsk怎么用

命令行下如何检查硬盘

磁盘修复命令chkdsk怎么用

chkdsk工具怎么运行

怎么使用chkdsk命令修复磁...
加载更多~
2007623人看了这个视频
61条相关视频

怎么打开win7任务管理器的...

苹果手机微信空间不足怎么...

电脑F盘数据丢失如何恢复...
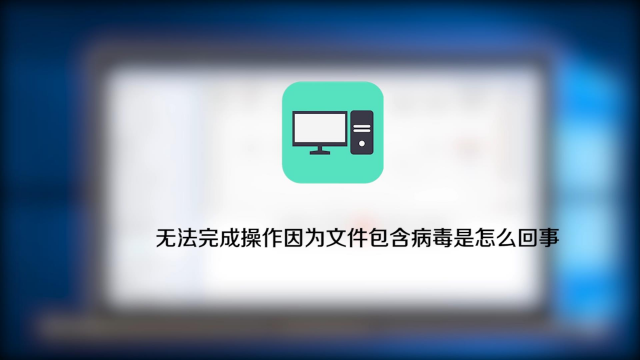
“无法完成操作,因为文件...
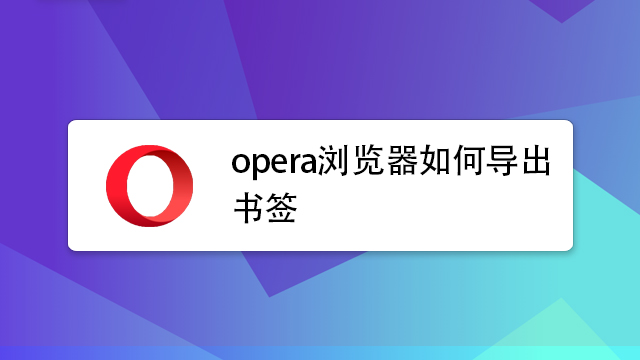
opera浏览器如何导出书签

磁盘修复命令chkdsk怎么用

命令行下如何检查硬盘

磁盘修复命令chkdsk怎么用

chkdsk工具怎么运行

怎么使用chkdsk命令修复磁...