最近在知乎上刷到一个这样的问题:
恰好也想写一些关于PPT数据图表的文章,因此就借这个问题拓展一下。
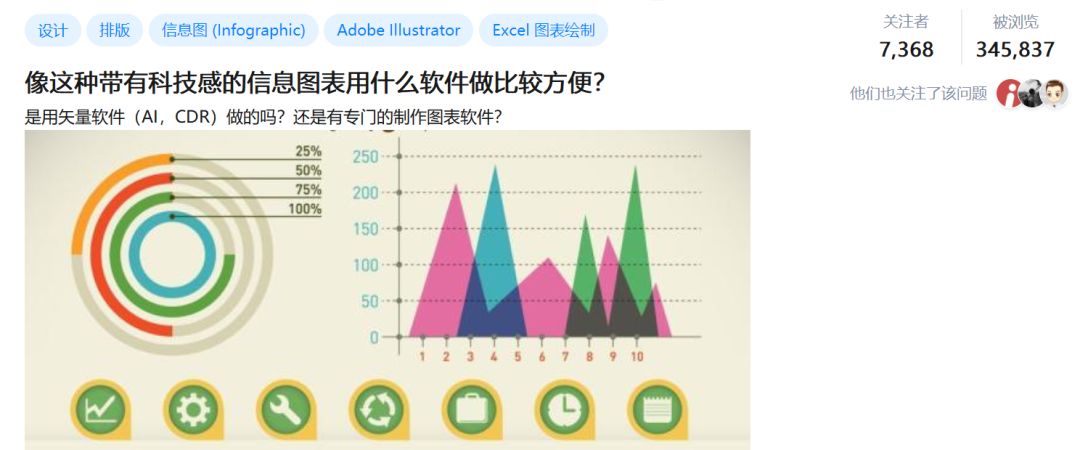
我们知道,对数据的呈现是PPT演示中不可忽视的内容,专业咨询公司的PPT报告中大部分内容是各种数据图表。
公司职员或学生在做报告或汇报时,也会使用大量醒目的统计资料、图表等,这些数据图表能够大大增强内容的说服力。
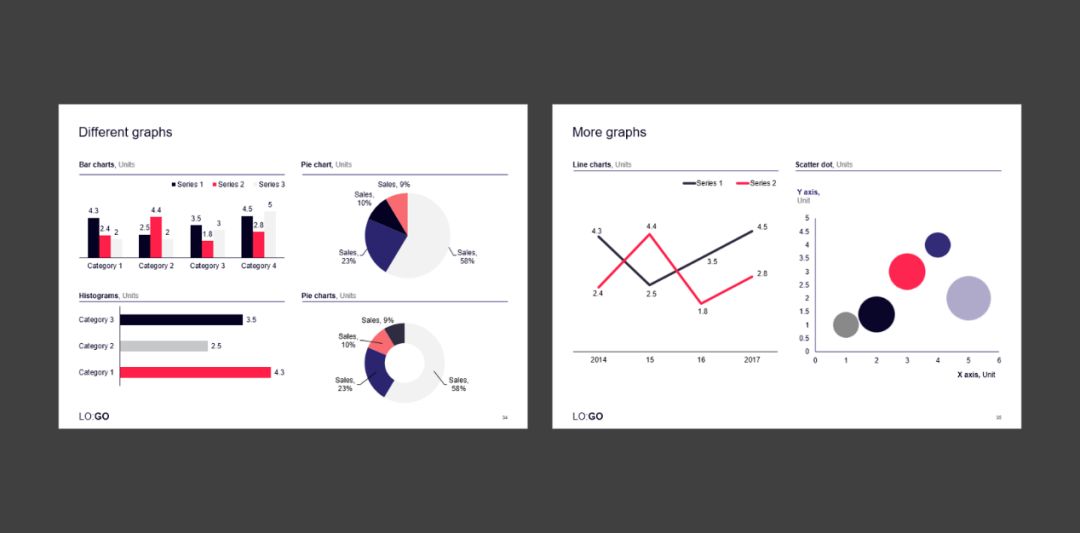
英国著名的数据记者和信息设计师大卫·麦坎德利斯(David McCandless)在TED演讲数据可视化之美时说:如果你在一个密集的信息丛林中航行,遇到美丽的图形或可爱的数据可视化,这是一种解脱,就像在丛林中穿过一片空地。
(原文:And if you’re navigating a dense information jungle, coming across a beautiful graphic or a lovely data visualization, it’s a relief, it’s like coming across a clearing in the jungle.)
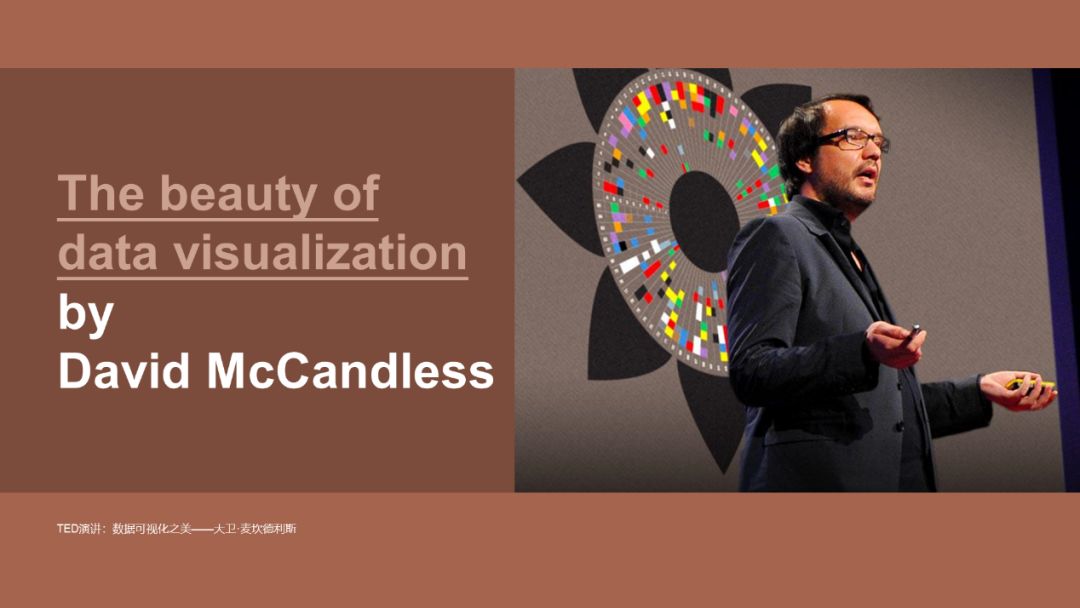
今天,各种各样的信息图表无处不在,充斥着网络、公司报告、报纸、杂志、TV。
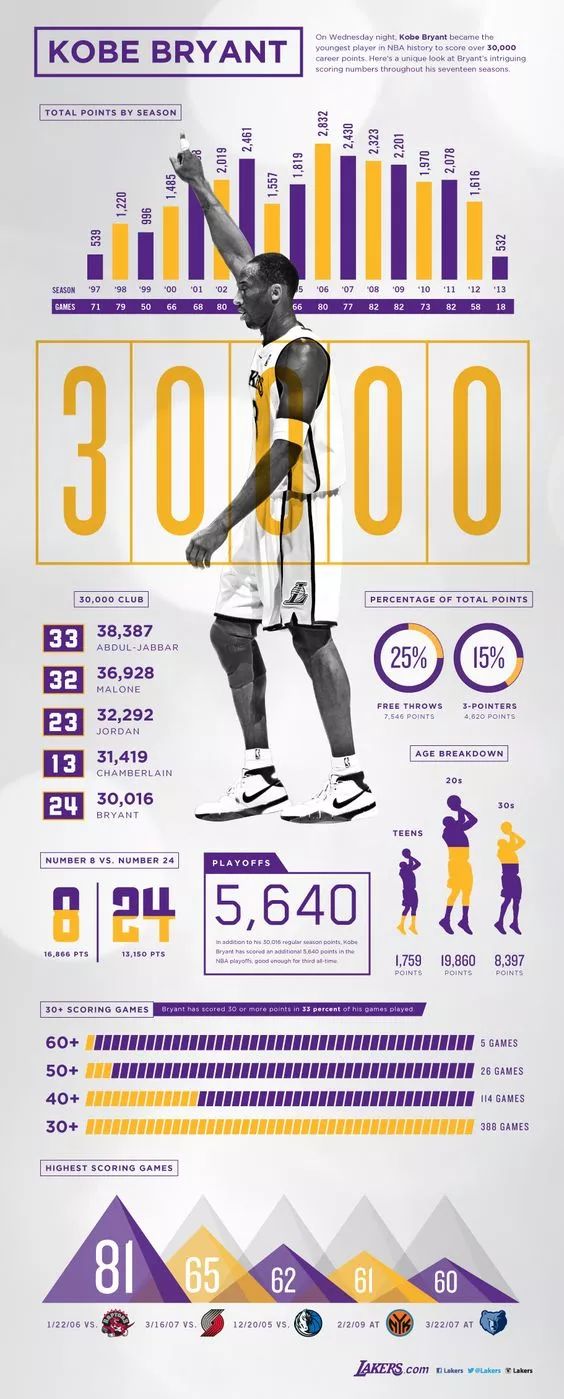
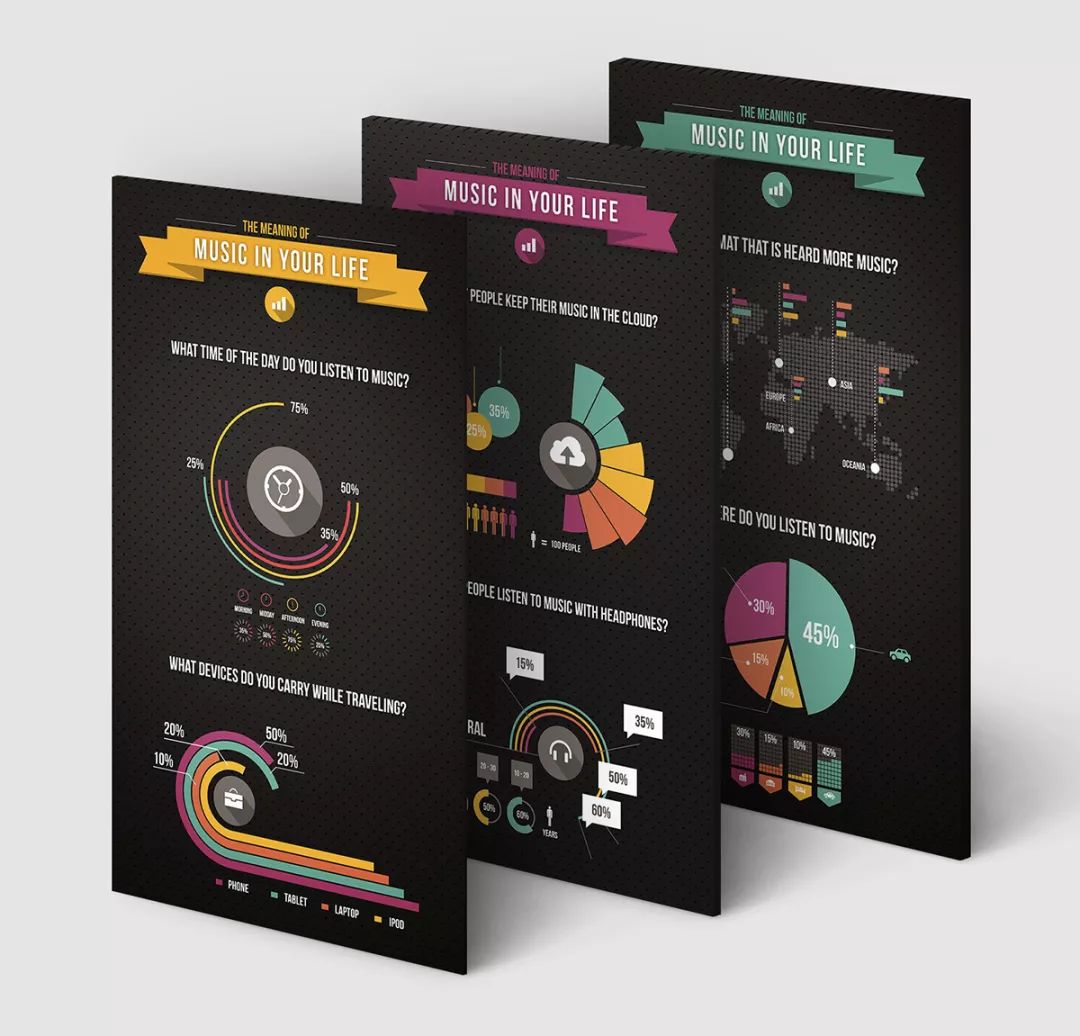
iSlide微信公众号推送过很多精心设计的信息图表
欣赏iSlide部分信息图表链接点击下图
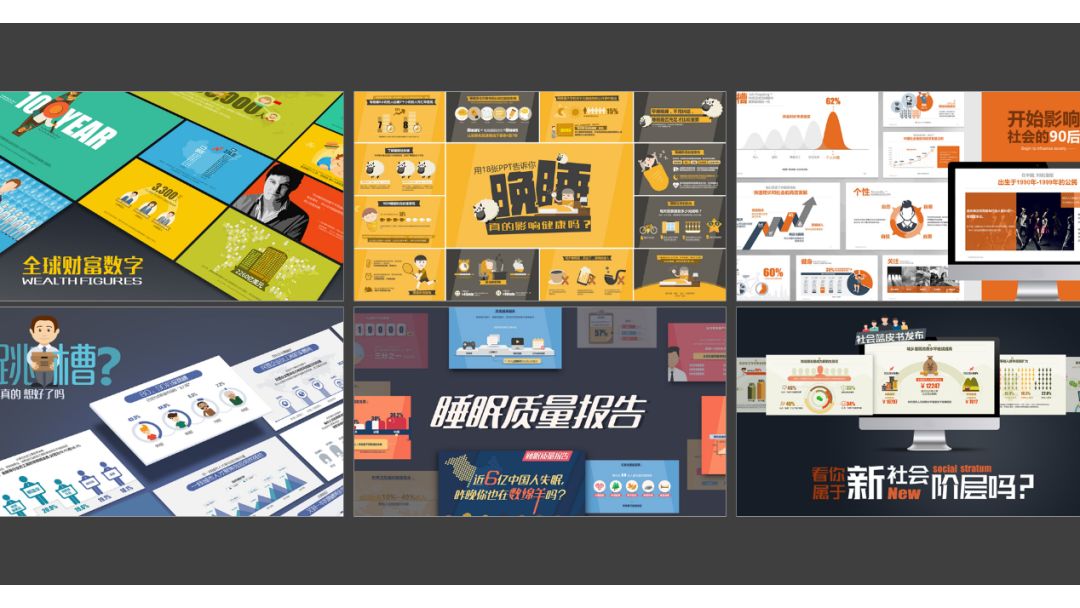
PowerPoint 软件在信息图表设计上一点也不逊色于其他专业的设计软件,甚至越来越多的信息设计师已经开始选择PowerPoint软件作为制作信息图表的工具。可以说PowerPoint是一款强大的信息图制作工具。下面我们谈谈PPT中数据图表那些事儿。
一、遵循数据展现五大法则
PPT中需要展现数据时,一定要遵守最重要的一条法则:清晰!
很多时候,演讲者对着一堆图表絮絮叨叨大半天,而观众任然没明白要传达的意思。和打印稿不同,当数据被展示在屏幕上时,观众无法拿到手中仔细研读,所以请记住以下事实:数据展现的重点不在于数据本身,而在于数据要传达的含义。
再厉害的演说家在面对堆满复杂数据的幻灯片时也会束手无策,所以只需要展现那些对结论有帮助的数据就够了,要用简明易懂的方法传达出去,使观众能很快明白。
确保数据清晰展现的五法则:
01. 实话实说
02. 直击重点
03. 选择合适的图表
04. 标注重点
05. 简单!简单!
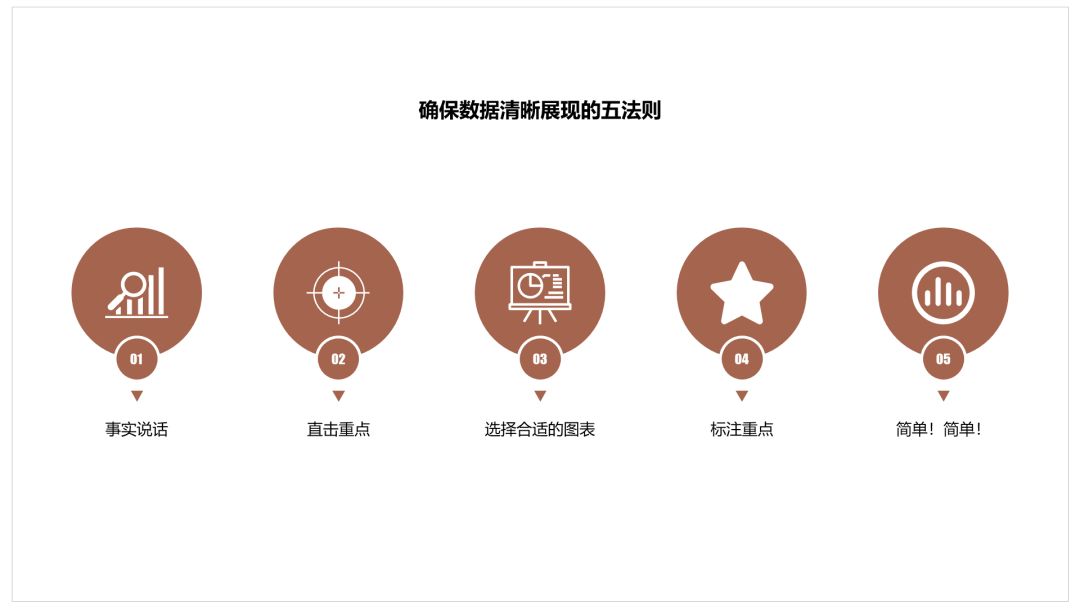
NO.1 实话实说
展现数据时,没有什么比“可信度”更为重要了,要保证所展示的数据都有据可查。如果我们过分地优化数据,观众可能会认为有捏造之嫌,是“有水分”的数据。
为了避免此“嫌疑”,应该尽量使用原始、未经修饰的数据,否则会适得其反,降低数据可信度。
专业的咨询公司出的数据报告中,每一个图表都会清楚的标明数据来源,我们在使用PPT图表时也应该养成标注数据来源的习惯。
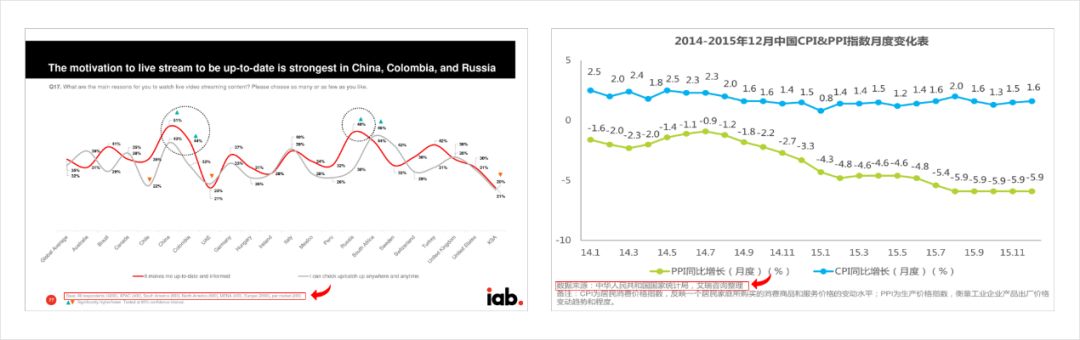
NO.2 直击重点
你希望观众从数据中得到什么,希望他们了解些什么?要有效地传达数据信息,首先必须想清楚希望观众接受什么样的结论。
数据中通常包含因果关系,比如以前的某些状况导致了现在的数据;或者从现在的数据中可以推测出未来的情况。不管是怎样的因果关系,都必须从数据中提炼出结论,并有效地传达给观众。
来看下图这个例子,第一眼看上去,很容易把利润的增长部分当成要点。但实际上,这是人力资源部向上司申请增加预算的申请书。
在3月份销售低迷期,人力资源部安排了全新的销售培训课程。除此之外,在此期间没有其他安排,因此人力资源部认为这次培训对此后收入的增长功不可没。所以,这里的关键点其实是培训课程开始的那一刻。
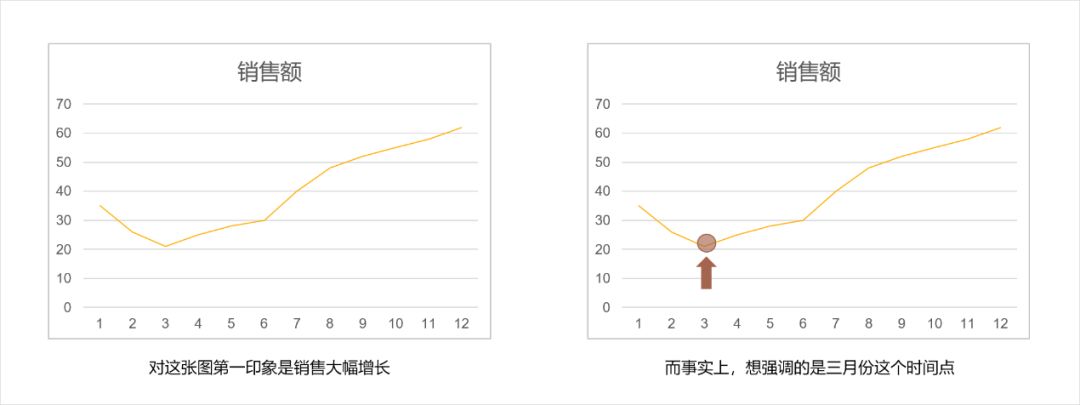
NO.3 选择合适的图表
在确定了要展示的重点以后,接下来要选择最合适的图表。应该选择什么图表呈现数据取决于你希望展示什么,下图这个图表选择指南可以帮你选择合适的图表类型。
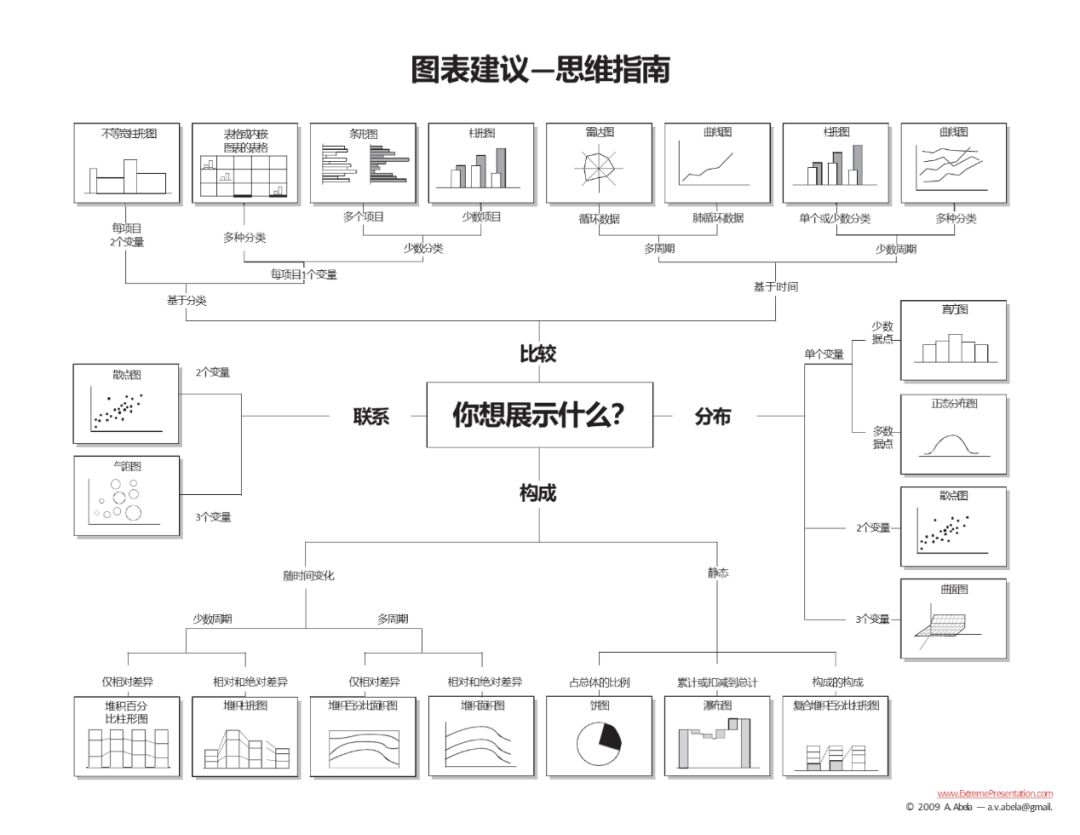
其实有时候,没有必要非要用图表,如果只有一个关键信息,或者这个关键信息只含一个数据,那干嘛要费劲去做张表呢?比如下图中的例子,只需要展示2018年手机销售指标完成90%这个事实,用右边的图表反而增加了很多无用的干扰项。
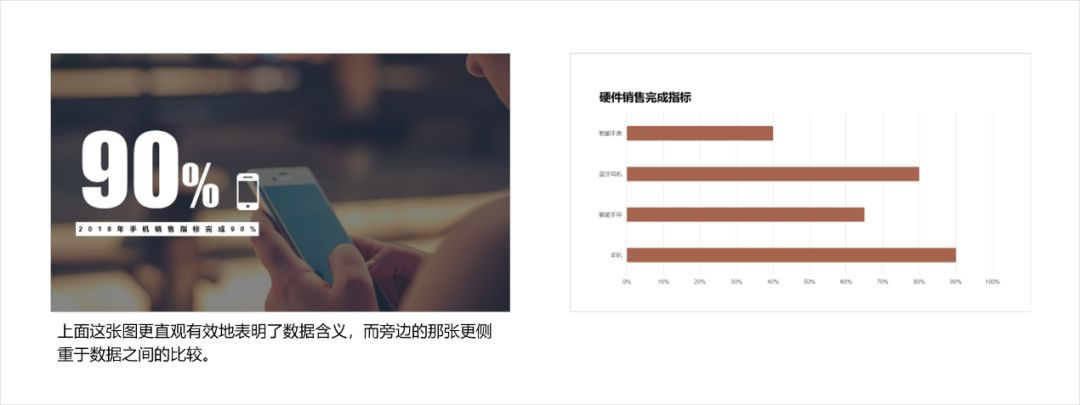
NO.4 标注重点
PPT中并不需要呈现全部数据,而是描绘数据的内涵。我们把数据图表分成三个层次:背景、数据和强调。
背景:包括刻度线、坐标、标题、网络线等等,为数据提供范围,衡量尺度和参考资料。
数据:PPT中的数据常常是从数据表中拷贝过来的,可以通过多种图表来表达。但不管是哪一种,都必须凸显数据间的差异。
强调:要强调的内容应该前置并且中调标注,他才是核心。它既可能是某个数据,也可能是从数据中得出的结论。
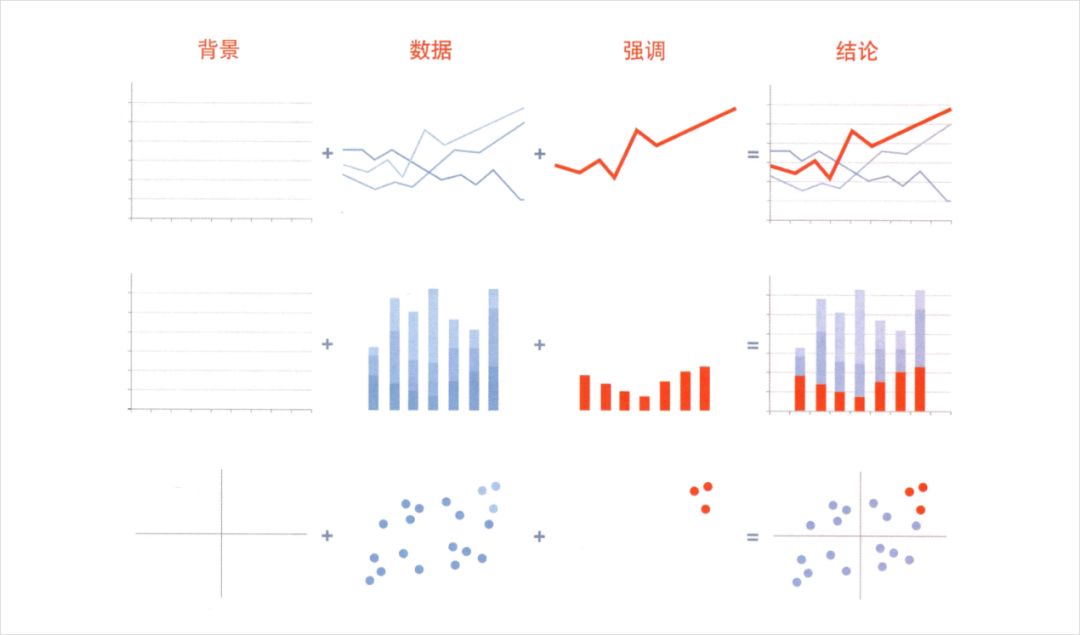
图中最后一列结论包含了所有数据,通过醒目的颜色将观众的注意力集中到要强调的信息点。
NO.5 简单!简单!
把装饰都去掉吧!由于数据本身容易令人迷惑,务必要避免设计图表时画蛇添足。好的图表,一定是简单直接的,观点明确的!即便是世界顶尖公司的路演PPT,他们用的都是最常规的图表样式。

看看下图中的例子,越是用心装饰的图表越丑的没法直视,越简单的图表反而更加出彩。(数据瞎编的,别当真!)
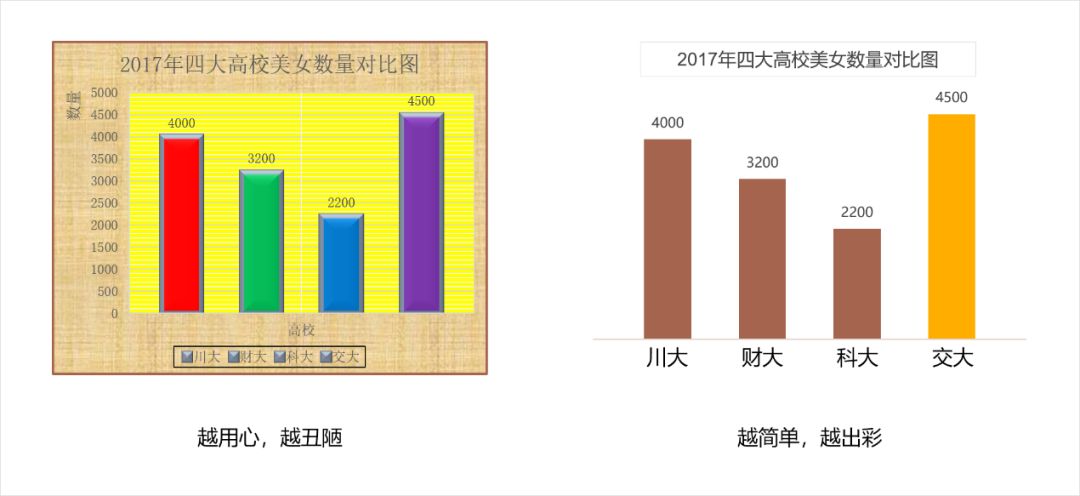
那么如何去掉图表中不需要的“修饰元素”呢,需要我们一个个选中手动删除吗?
当然不是这样的,当我们选中图表以后,在它的右上角会出现三个按钮,分别是图表元素、图表样式以及图表筛选器。我们可以点击图表元素对不需要的元素取消勾选进行隐藏。
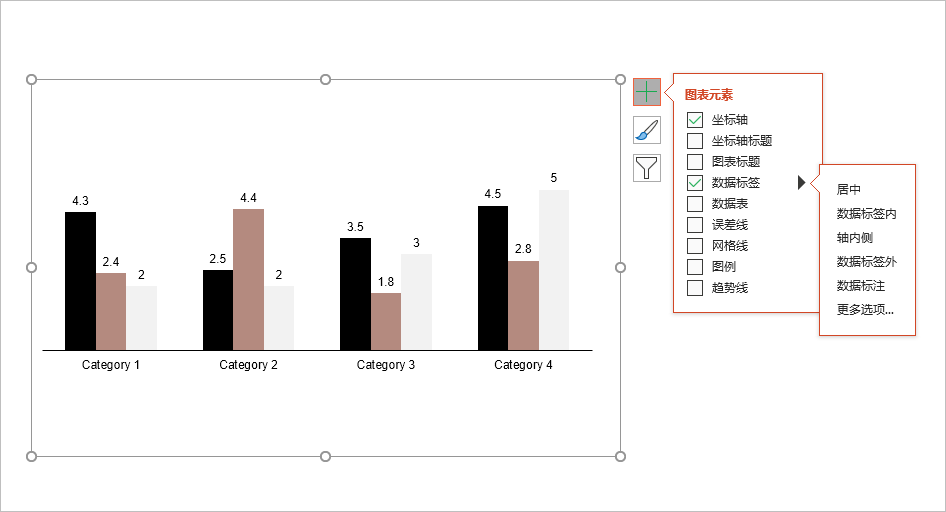
其实,除了使用PPT提供的图表功能,我们也可以直接用PPT提供的基础形状自行创建数据图表。iSlide插件智能图表中的所有图表,都是用PPT基本形状绘制而成的。
二、iSlide智能图表的秘密
iSlide智能图表的有条形图、柱状图、渐变图、环形图、饼图、复合类图表几种类型。
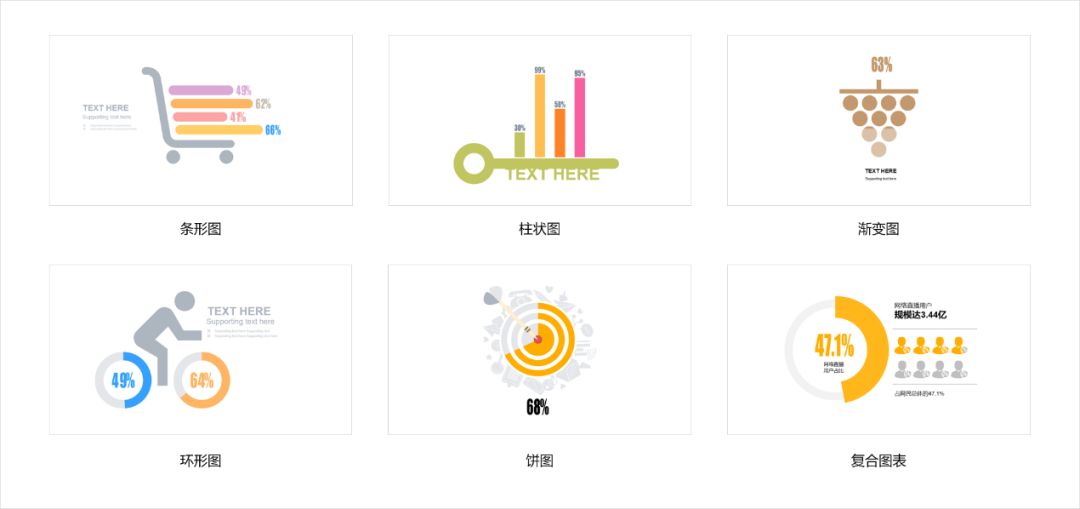
下面简单介绍一下每种图表的制作方法。
NO.1 条形图和柱状图
这两种图表的制作方法相对简单,我们都是通过形状的长度或者高度来表示数据的大小。比如圆角矩形的长度,三角形的高度等等。
更多数据更形状结合的灵感,可以在智能图表库中浏览和借鉴。感兴趣的小伙伴可以多下载一些智能图表拆解看看。
NO.2 渐变图
渐变图顾名思义就是利用渐变填充的图表。之所以要用渐变填充,是因为如果像条形图和柱状图那样改变形状长度或者高度可能会导致图形发生变形。比如下图中利用火焰的形状表示数据部分。
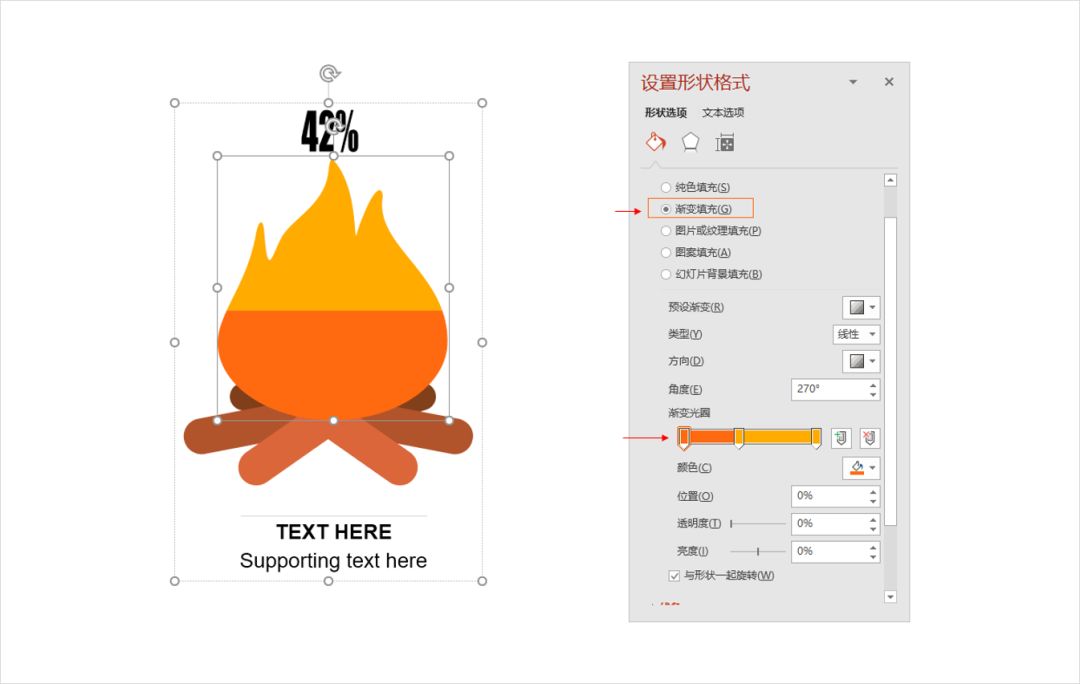
渐变填充时将中间两个渐变光圈重叠在一起,实现了两种颜色之间明显分界的渐变效果。
NO.3 环形图
环形图是利用PPT形状中提供的空心弧,绘制时按住shift键即可画出一个正圆的空心弧,然后通过调整两个控点,可以改变形状宽度以及图形的比例。
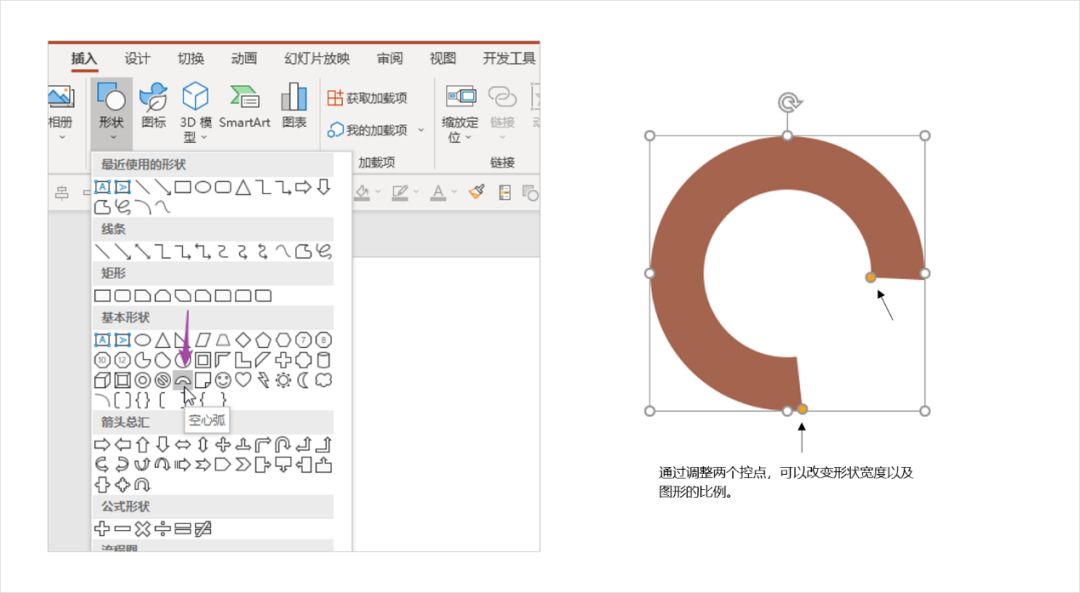
对于形状控点的精确调节,可以借助iSlide插件设计排版菜单里边的控点调节进行调整。
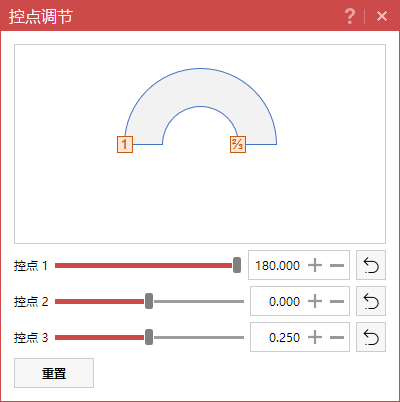
NO.4饼图
饼图是利用PPT形状中的“不完整圆”绘制而成,跟环形图同样的操作方式,可以通过调节控点改变形状的面积比例。
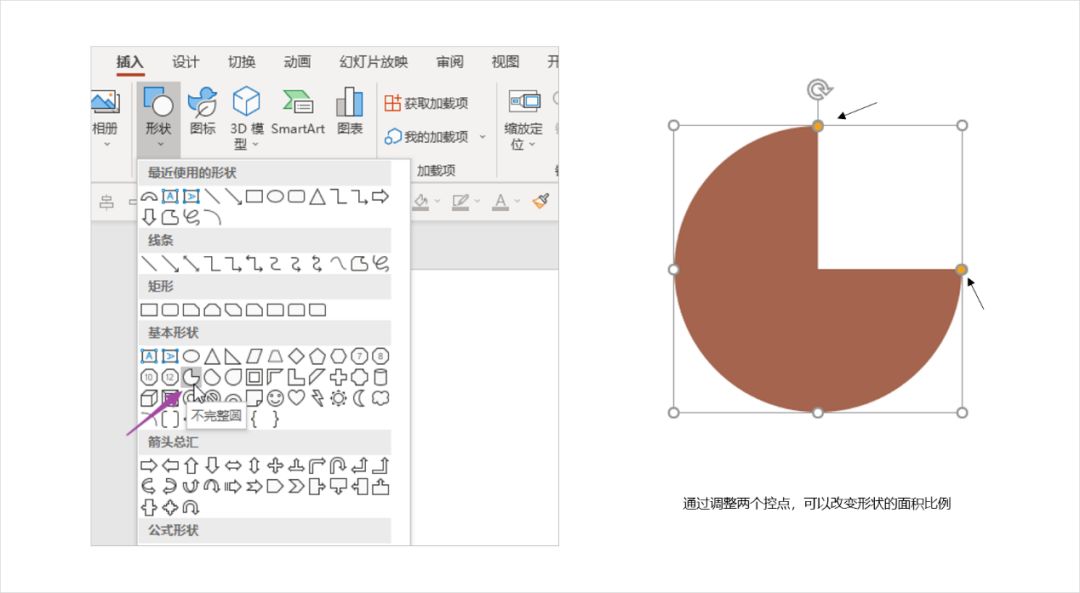
环形图和饼图的数据部分是图表展示的核心部分,其余的修饰性元素可以发挥创意自己添加,iSlide智能图表库中有大量现成的图表设计,你可以自己下载后拆解研究。
而iSlide智能图表中提供的最后一种复合图表则是将前面几种图表结合起来,以复合图表的形式展示数据。这里不做过多介绍,如果感兴趣可以自己研究一下。或者参考以下以前的教程:用iSlide插件做信息长图
三、PPT信息图表课程推荐
想要系统学习信息图表的同学,强烈推荐阿文老师在网易云课堂上的课程《和阿文一起学信息图表》,全网质量最高的信息图表课程没有之一。
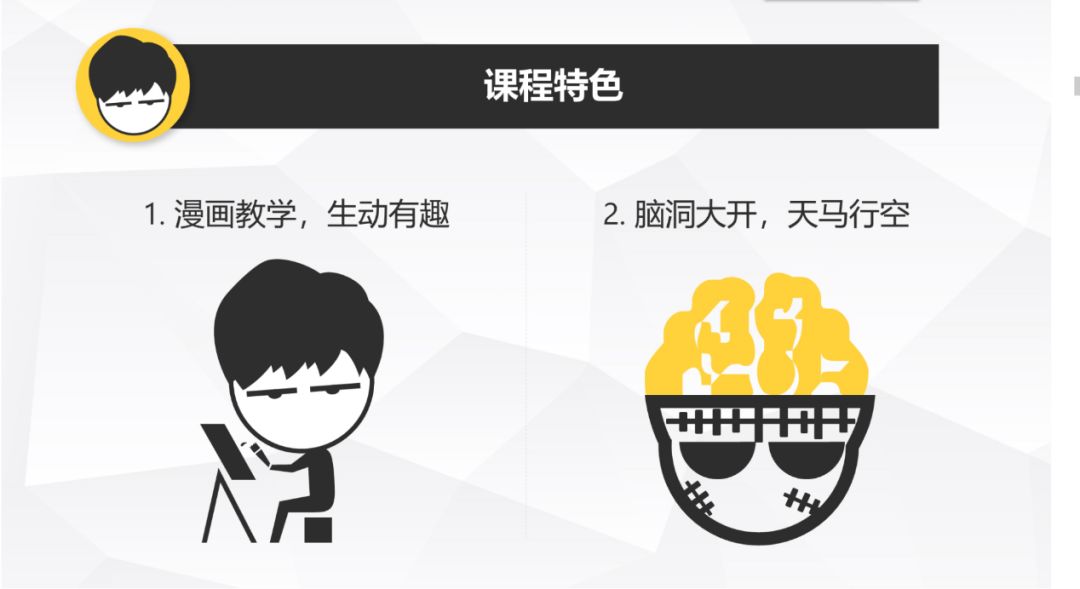
每天,全球有超过1,000,000场的商业演示,
专业的设计能更有效的传递和表达信息。
PPT幻灯片也能成为一种力量,
能够说服,能够影响,能够感动!
iSlide®演示设计
转载需完整保留作者版权信息返回搜狐,查看更多
责任编辑: